Speel puzzel op Excel
MehmetSalihKoten, een Reddit-gebruiker, heeft een volledig functionele versie van Tetris in Microsoft Excel gemaakt.
Net als in het vorige artikel kunnen draaitabellen worden gebruikt om vrijwel elk type gegevens samen te vatten en te analyseren. Om met draaitabellen te werken en nog dieper inzicht in uw gegevens te krijgen, biedt Excel drie extra hulpmiddelen: filters, slicers en draaigrafieken.
Filter
Soms wilt u zich misschien op een bepaald deel van de gegevens concentreren. Er kunnen filters worden gebruikt om de gegevens in een draaitabel te verfijnen, zodat u precies de informatie ziet die u nodig heeft.
Hoe filters toe te voegen
In het onderstaande voorbeeld worden bepaalde verkopers eruit gefilterd om te bepalen hoe de individuele verkopen door elke regio worden beïnvloed.
1. Sleep een veld uit de veldenlijst naar het gebied Filters. In dit voorbeeld wordt het veld Verkoper gebruikt .
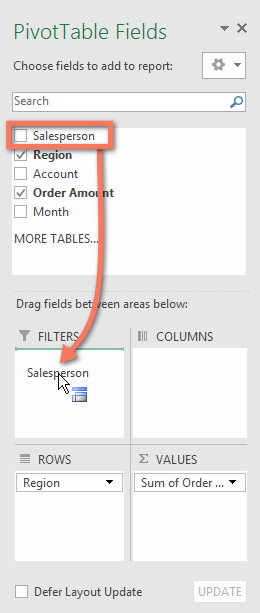
2. Het filter verschijnt boven de draaitabel. Klik op de vervolgkeuzepijl en vink het vakje aan naast Meerdere items selecteren .

3. Schakel het selectievakje uit naast de items die u niet in de draaitabel wilt opnemen. In het voorbeeld worden de selectievakjes voor enkele verkopers uitgeschakeld en vervolgens op OK geklikt.

4. De draaitabel wordt aangepast om de wijzigingen weer te geven.

Snijmachine
Slicers maken het eenvoudiger om gegevens in draaitabellen te filteren. Slicers zijn in wezen gewoon filters, maar gemakkelijker en sneller te gebruiken, waardoor u uw gegevens direct kunt draaien. Als u regelmatig draaitabellen moet filteren, kunt u overwegen slicers te gebruiken in plaats van filters.
Hoe een snijmachine toe te voegen
1. Selecteer een cel in de draaitabel.
2. Klik op het tabblad Analyseren op de opdracht Slicer invoegen.

3. Er verschijnt een dialoogvenster. Vink het vakje naast het gewenste veld aan. In het voorbeeld selecteert u Verkoper en klikt u vervolgens op OK.
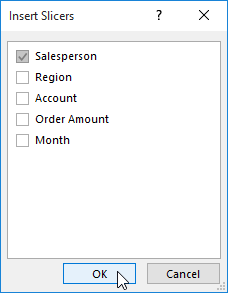
4. De slicer verschijnt naast de draaitabel. Elk geselecteerd item wordt blauw gemarkeerd. In het onderstaande voorbeeld heeft de slicer in totaal 8 verkopers, maar momenteel zijn er slechts 5 geselecteerd.

5. Net als bij filters worden in de draaitabel alleen geselecteerde items gebruikt. Wanneer u een item selecteert of deselecteert, geeft de draaitabel de wijziging onmiddellijk weer. Probeer verschillende items te selecteren om te zien hoe deze de draaitabel beïnvloeden. Houd de Ctrl- toets op het toetsenbord ingedrukt om meerdere items tegelijk te selecteren.
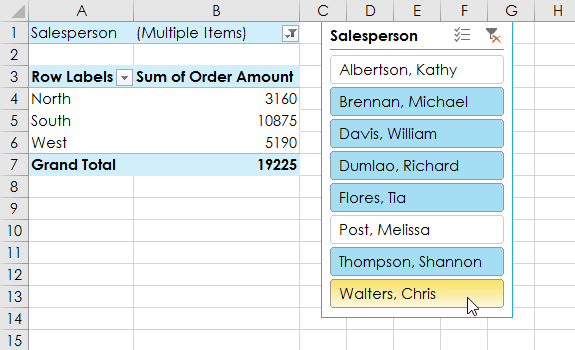
U kunt ook op het filterpictogram in de rechterbovenhoek van de slicer klikken om alle items in één keer te selecteren.
Draaigrafiek
Draaigrafieken lijken op gewone grafieken, behalve dat ze gegevens uit een draaitabel weergeven. Net als bij gewone diagrammen kunt u het diagramtype, de lay-out en de stijl kiezen die de gegevens het beste weergeven.
Hoe u een draaigrafiek maakt
In het onderstaande voorbeeld toont de draaitabel gedeeltelijke verkoopcijfers voor elke regio. Er zal gebruik worden gemaakt van PivotChart om informatie duidelijker te kunnen bekijken.
1. Selecteer een cel in de draaitabel.
2. Klik op het tabblad Invoegen op de opdracht Draaigrafiek.

3. Het dialoogvenster Grafiek invoegen verschijnt. Selecteer de gewenste grafiekstijl en lay-out en klik vervolgens op OK.
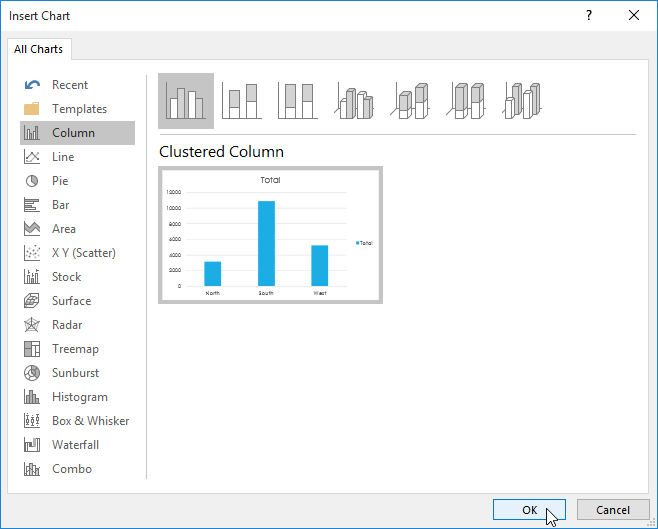
4. Draaigrafiek verschijnt.

Probeer filters of slicers te gebruiken om de gegevens in uw draaigrafiek te verfijnen. Als u verschillende subsets met informatie wilt zien, wijzigt u de kolommen of rijen in de draaitabel. In het onderstaande voorbeeld wordt de draaitabel gewijzigd, zodat de maandelijkse verkopen voor elke verkoper worden weergegeven.

MehmetSalihKoten, een Reddit-gebruiker, heeft een volledig functionele versie van Tetris in Microsoft Excel gemaakt.
Om meeteenheden in Excel te converteren, gebruiken we de functie Converteren.
Wat is de functie HORIZ.ZOEKEN? Hoe gebruik ik de functie HORIZ.ZOEKEN in Excel? Laten we het ontdekken met LuckyTemplates!
De ALS-functie in Excel wordt vrij vaak gebruikt. Om het goed te kunnen gebruiken, moet u de IFERROR-formule van Microsoft Excel begrijpen.
Wat is de VALUE-functie in Excel? Wat is de waardeformule in Excel? Laten we het uitzoeken met LuckyTemplates.com!
De EOMONTH-functie in Excel wordt gebruikt om de laatste dag van een bepaalde maand weer te geven, met een zeer eenvoudige implementatie. U krijgt dan de laatste dag van een bepaalde maand op basis van de gegevens die wij hebben ingevoerd.
Wilt u repetitieve taken in Excel VBA automatiseren? Laten we dus leren hoe we een Do-While-lus kunnen gebruiken om een reeks acties te implementeren die zich herhalen totdat aan een voorwaarde is voldaan.
De standaardkolombreedte en rijhoogte in Excel komen mogelijk niet overeen met de gegevens die u invoert. In het onderstaande artikel ziet u enkele manieren waarop u de grootte van kolommen, rijen en cellen in Excel 2016 kunt wijzigen. Raadpleeg dit artikel!
Wanneer u met Excel werkt, moet u informatie (of inhoud) in cellen invoeren. Laten we met LuckyTemplates de basisconcepten van cellen en bereiken in Excel 2016 leren!
Wat is de Xlookup-functie in Excel? Hoe gebruik ik Xlookup in Excel? Laten we het uitzoeken met LuckyTemplates.com!








