Speel puzzel op Excel
MehmetSalihKoten, een Reddit-gebruiker, heeft een volledig functionele versie van Tetris in Microsoft Excel gemaakt.
Excel bevat krachtige tools voor het uitvoeren van complexe wiskundige berekeningen, waaronder What-if-analyse. Met deze functie kunt u experimenteren en vragen beantwoorden met uw gegevens, zelfs als deze onvolledig zijn. In dit artikel leert u hoe u een analysetool genaamd Goal Seek gebruikt.
Doel zoeken
Telkens wanneer u een formule of functie in Excel maakt, moet u verschillende onderdelen combineren om het resultaat te berekenen. Goal Seek werkt precies andersom: u kunt beginnen met een gewenste uitkomst, en de engine berekent de invoerwaarde die u die uitkomst oplevert. In het artikel worden enkele voorbeelden gebruikt om te laten zien hoe u Goal Seek kunt gebruiken.
Voorbeeld 1 van het gebruik van Doelzoeken
Stel dat u bent ingeschreven voor een lesgroep. Je hebt momenteel 65 punten en je moet minimaal 70 punten scoren om voor dit vak te slagen. Gelukkig heb je nog een laatste opdracht die je kan helpen je GPA te verhogen. Met Goal Seek kun je achterhalen welke score je bij de laatste oefening nodig hebt om voor het vak te slagen.
In onderstaande afbeelding kun je zien dat de scores voor de eerste 4 oefeningen 58, 70, 72 en 60 zijn. Hoewel het onbekend is wat de score voor de 5e oefening zal zijn, kun je wel een formule – of functie – schrijven om te berekenen de eindscore die nodig is. In dit geval wordt elke opdracht gelijk gewogen, dus het enige wat we hoeven te doen is alle vijf de scores te middelen door =GEMIDDELDE(B2:B6) in te voeren. Wanneer u Doel zoeken gebruikt, wordt in cel B6 de minimaal vereiste score voor die eindopdracht weergegeven.

1. Selecteer de cel waarvan u de waarde wilt wijzigen. Telkens wanneer u Doel zoeken gebruikt, moet u een cel selecteren die al een formule of functie bevat. We selecteren bijvoorbeeld cel B7 omdat deze de formule =GEMIDDELDE(B2:B6) bevat.
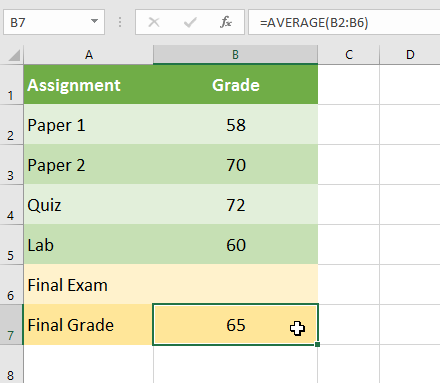
2. Klik op het tabblad Gegevens op de opdracht Wat-als-analyse en selecteer vervolgens Doel zoeken in het vervolgkeuzemenu.
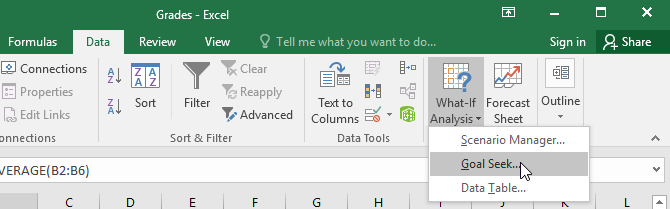
3. Er verschijnt een dialoogvenster met drie velden. Het eerste veld, Cel instellen: , bevat het gewenste resultaat. In het voorbeeld is cel B7 geselecteerd.
Het tweede veld, To value: , is het gewenste resultaat. We zouden bijvoorbeeld 70 invoeren omdat we minimaal dat aantal moeten verdienen om voor de klas te slagen.
Het derde veld, Door cel te veranderen: , is de cel waar Goal Seek zijn antwoord zal plaatsen. We kiezen bijvoorbeeld cel B6 omdat we willen bepalen welke score we moeten behalen in de laatste oefening.
4. Als u klaar bent, klikt u op OK.
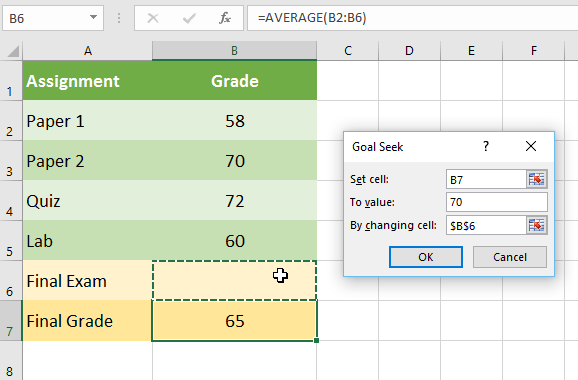
5. In het dialoogvenster ziet u of Goal Seek het antwoord heeft gevonden of niet. Klik OK.

6. De resultaten verschijnen in de opgegeven cel. In het voorbeeld berekende Goal Seek dat er een score van minimaal 90 op de eindopdracht nodig zou zijn om te slagen.

Voorbeeld 2 van het gebruik van Doelzoeken
Stel dat u een evenement plant en zoveel mogelijk mensen wilt uitnodigen zonder uw budget van $ 500 te overschrijden. U kunt Doel zoeken gebruiken om erachter te komen hoeveel mensen u moet uitnodigen. In het onderstaande voorbeeld bevat cel B5 de formule =B2+B3*B4 om de totale kosten van de reservering plus de kosten per persoon te berekenen.
1. Selecteer de cel waarvan u de waarde wilt wijzigen. We selecteren bijvoorbeeld cel B5.

2. Klik op het tabblad Gegevens op de opdracht Wat-als-analyse en selecteer vervolgens Doel zoeken in het vervolgkeuzemenu.
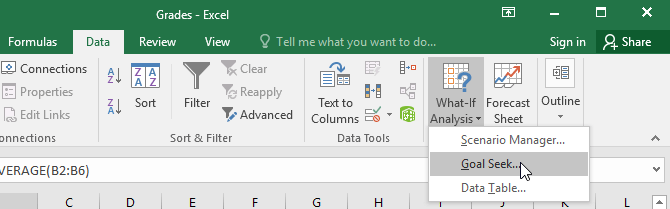
3. Er verschijnt een dialoogvenster met drie velden. Het eerste veld, Cel instellen: , bevat het gewenste resultaat. In het voorbeeld is cel B5 geselecteerd.
Het tweede veld, To value: , is het gewenste resultaat. Ik zou bijvoorbeeld 500 invoeren omdat ik slechts € 500 wil uitgeven.
Het derde veld, Door cel te veranderen: , is de cel waar Goal Seek zijn antwoord zal plaatsen. Ik zou bijvoorbeeld cel B4 kiezen omdat ik wil weten hoeveel gasten ik kan uitnodigen zonder dat ik meer dan $ 500 hoef uit te geven.
4. Als u klaar bent, klikt u op OK.
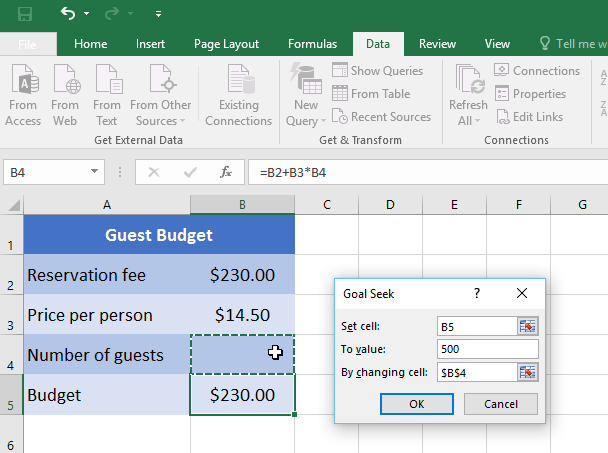
5. In het dialoogvenster ziet u of Goal Seek het antwoord heeft gevonden of niet. Klik OK.
6. De resultaten verschijnen in de opgegeven cel. In het voorbeeld berekende Goal Seek het antwoord op ongeveer 18,62. In dit geval moet het uiteindelijke antwoord een geheel getal zijn, dus het is noodzakelijk om het antwoord naar boven of naar beneden af te ronden. Omdat naar boven afronden het budget te boven gaat, wordt in het voorbeeld naar beneden afgerond op 18 gasten.

Zoals u in het bovenstaande voorbeeld kunt zien, vereisen sommige situaties een antwoord dat een geheel getal is. Als Goal Seek u een decimaal getal geeft, moet u afhankelijk van de situatie naar boven of naar beneden afronden.
Andere soorten wat-als-analyses
Voor meer geavanceerde projecten kunt u andere typen 'wat-als'-analyses overwegen: scenario's en gegevenstabellen. In plaats van te beginnen bij het gewenste resultaat en achteruit te werken, zoals bij Goal Seek, kunt u met deze opties meerdere waarden testen en zien hoe de resultaten veranderen.
Met scripts kunt u waarden voor meerdere cellen (maximaal 32) tegelijk vervangen. U kunt zoveel scenario's maken als u wilt en deze vervolgens vergelijken zonder de waarden handmatig te wijzigen. In het onderstaande voorbeeld worden scenario's gebruikt om verschillende locaties voor een aankomend evenement te vergelijken.
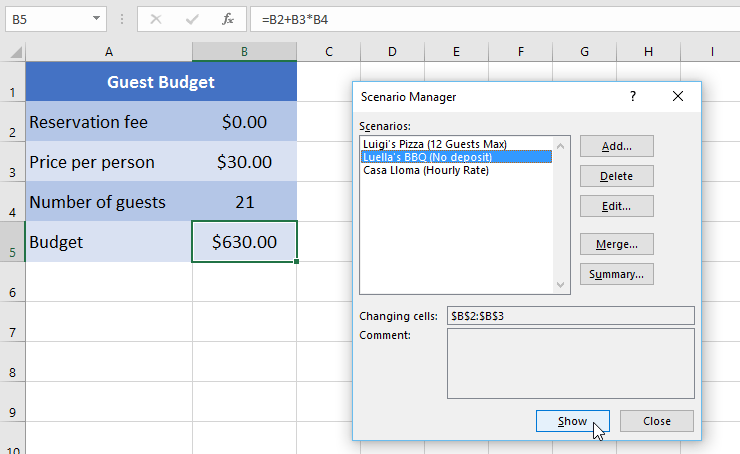
Met datatabellen kunt u een of twee variabelen in een formule opnemen en deze vervangen door zoveel verschillende waarden als u wilt, en vervolgens de resultaten in een tabel bekijken. Deze optie is vooral krachtig omdat deze meerdere resultaten tegelijk weergeeft, in tegenstelling tot scenario's of Doelzoeken. In onderstaand voorbeeld zijn 24 mogelijke uitkomsten te zien voor een autolening.
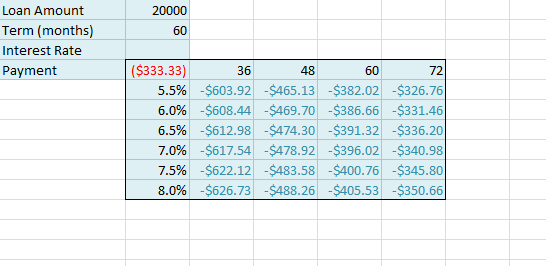
MehmetSalihKoten, een Reddit-gebruiker, heeft een volledig functionele versie van Tetris in Microsoft Excel gemaakt.
Om meeteenheden in Excel te converteren, gebruiken we de functie Converteren.
Wat is de functie HORIZ.ZOEKEN? Hoe gebruik ik de functie HORIZ.ZOEKEN in Excel? Laten we het ontdekken met LuckyTemplates!
De ALS-functie in Excel wordt vrij vaak gebruikt. Om het goed te kunnen gebruiken, moet u de IFERROR-formule van Microsoft Excel begrijpen.
Wat is de VALUE-functie in Excel? Wat is de waardeformule in Excel? Laten we het uitzoeken met LuckyTemplates.com!
De EOMONTH-functie in Excel wordt gebruikt om de laatste dag van een bepaalde maand weer te geven, met een zeer eenvoudige implementatie. U krijgt dan de laatste dag van een bepaalde maand op basis van de gegevens die wij hebben ingevoerd.
Wilt u repetitieve taken in Excel VBA automatiseren? Laten we dus leren hoe we een Do-While-lus kunnen gebruiken om een reeks acties te implementeren die zich herhalen totdat aan een voorwaarde is voldaan.
De standaardkolombreedte en rijhoogte in Excel komen mogelijk niet overeen met de gegevens die u invoert. In het onderstaande artikel ziet u enkele manieren waarop u de grootte van kolommen, rijen en cellen in Excel 2016 kunt wijzigen. Raadpleeg dit artikel!
Wanneer u met Excel werkt, moet u informatie (of inhoud) in cellen invoeren. Laten we met LuckyTemplates de basisconcepten van cellen en bereiken in Excel 2016 leren!
Wat is de Xlookup-functie in Excel? Hoe gebruik ik Xlookup in Excel? Laten we het uitzoeken met LuckyTemplates.com!








