Speel puzzel op Excel
MehmetSalihKoten, een Reddit-gebruiker, heeft een volledig functionele versie van Tetris in Microsoft Excel gemaakt.
De Excel ADRES-functie neemt rij- en kolomnummers als argumenten en retourneert een standaard celverwijzing (celadres). Als u bijvoorbeeld naar rijnummer 4 en kolomnummer 3 gaat, retourneert de functie C4. De ADRES-functie van Excel kan een absolute of relatieve verwijzing retourneren in een van de twee referentieformaten van Excel.
Leer hoe u de ADRES-functie in Excel gebruikt
De volgende afbeelding toont een spreadsheet waarin het invoeren van een formule met een relatieve celverwijzing een probleem veroorzaakt. Het totaal is het resultaat van het toevoegen van belasting aan het oorspronkelijke bedrag. Het belastingtarief bedraagt 7,5% (0,075). Deze verhouding staat in cel C1 en er wordt naar verwezen in de formules. De eerste formule wordt ingevoerd in cel C7 en heeft de volgende inhoud: =B7*(1 + C1) .

De formule in cel C7 is correct. Het verwijst naar cel C1 om het totaal te berekenen. Maar als u de vulgreep (de zwarte stip in de rechter benedenhoek van de geselecteerde cel) gebruikt om de formule van cel C7 naar de cellen C8 en C9 te kopiëren, zal er een probleem optreden. De verwijzing naar cel C1 is gewijzigd in de cellen C2 en C3. Omdat deze cellen leeg zijn, zijn de resultaten in de cellen C8 en C9 onjuist (de resultaten zijn hetzelfde als het bedrag aan de linkerkant en er zijn geen belastingen bij opgeteld).
Om het beter te begrijpen, kijken we naar kolom D met de formules in kolom C. Toen de formule in cel C7 naar beneden werd gesleept, veranderde de C1-verwijzing in C2 in cel C8 en C3 in cel C9. Normaal gesproken willen gebruikers dat Excel automatisch de celverwijzingen wijzigt wanneer formules worden gekopieerd. Maar soms (zoals in deze situatie) wil je dit niet doen. U hebt een absolute celverwijzing nodig.
De formule in cel C17 is vrijwel identiek aan de formule in cel C7, behalve dat de verwijzing naar cel C1 absoluut is gemaakt door het $-symbool vóór het rijnummer te plaatsen. De formule in cel C17 ziet er als volgt uit: =B17*(1 + C$1) . Wanneer deze formule naar C18 en C19 wordt gesleept, wordt de verwijzing niet aangepast maar verwijst deze nog steeds naar cel C1. Merk op dat in dit voorbeeld alleen het rijgedeelte van de referentie absoluut is. U had een volledig absolute referentie kunnen maken door de volgende syntaxis in te voeren: =B17*(1 + $C$1) . Het resultaat zal hetzelfde zijn, maar dat is in dit voorbeeld niet vereist.
Opmerking : plaats het $ -symbool vóór de kolomletter van de celverwijzing om een absolute kolomverwijzing te maken. Plaats het $-symbool vóór het rijnummer om een absolute rijreferentie te creëren.
Excel ondersteunt twee soorten celverwijzingen: de oude A1- stijl en de R1C1-stijl. De R1C1-stijl gebruikt een nummeringssysteem voor zowel rijen als kolommen, zoals: R4C10. In dit voorbeeld betekent R4C10 rij 4, kolom 10.
Als u de celverwijzingsstijl wilt wijzigen, kiest u Bestand > Opties en controleert u de verwijzingsstijl R1C1 in het gebied Werken met formules op het tabblad Formules. Het gebruik van de R1C1-indeling zorgt er ook voor dat spreadsheetkolommen worden weergegeven als cijfers in plaats van letters. Dit is handig als u met een groot aantal kolommen werkt. De positionele CV-kolom is bijvoorbeeld de kolom 100. Het onthouden van het getal 100 is gemakkelijker dan het onthouden van het woord CV.
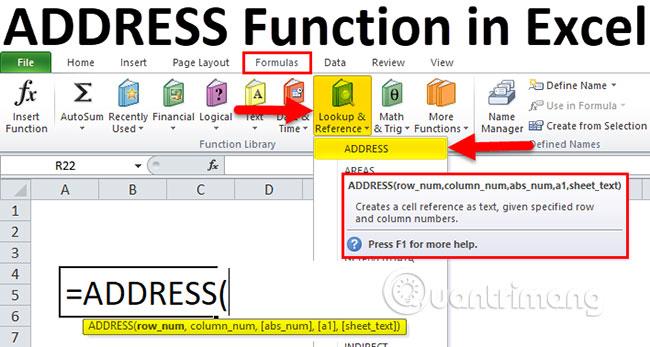
Om terug te keren naar de ADRES-functie van Excel zijn maximaal 5 argumenten nodig:
Alleen de eerste twee argumenten zijn vereist. De functie retourneert de opgegeven verwijzing als tekst.
| Syntaxis | Resultaat | Uitleggen |
=ADDRESS(5,2) |
$B$5 |
Alleen kolommen en rijen worden als argumenten opgegeven. De functie retourneert een volledig absoluut adres. |
=ADDRESS(5,2,1) |
$B$5 |
Wanneer 1 als derde argument wordt gebruikt, wordt een volledig absoluut adres geretourneerd. Het resultaat is hetzelfde als het derde argument wordt weggelaten. |
=ADDRESS(5,2,2) |
B$5 |
Wanneer 2 als derde argument wordt gebruikt, wordt een samengestelde verwijzing geretourneerd, met relatieve kolom- en absolute rijwaarden. |
=ADDRESS(5,2,3) |
$B5 |
Wanneer 3 als derde argument wordt gebruikt, wordt een samengestelde verwijzing geretourneerd, met absolute kolom- en relatieve rijwaarden. |
=ADDRESS(5,2,4) |
B5 |
Wanneer 4 als derde argument wordt gebruikt, wordt een volledige relatieve verwijzing geretourneerd. |
=ADDRESS(5,2,1,0) |
R5C2 | Wanneer het vierde argument onwaar is, wordt een referentie van het type R1C1 geretourneerd. |
=ADDRESS(5,2,3,0) |
R[5]C2 |
Dit voorbeeld toont de functie die een gemengde verwijzing retourneert in de R1C1-stijl. |
=ADDRESS(5,2,1,,"Sheet4") |
Sheet4!$B$5 |
Het vijfde argument retourneert een verwijzing naar een extern werkblad of werkmap. Deze syntaxis retourneert een verwijzing in A1-stijl naar cel B5 op Blad 4. |
=ADDRESS(5,2,1,0,"Sheet4") |
Sheet4!R5C2 |
Deze syntaxis retourneert een verwijzing in R1C1-stijl naar cel B5 op Blad 4. |

Gebruik de ADRES-functie in Excel als volgt:
1. Klik op een cel waar u de resultaten wilt weergeven.
2. Voer =ADDRESS( in om de functie te starten.
3. Voer het rijnummer, de komma (,) en het kolomnummer in. Je kunt ook verwijzingen invoeren naar de cellen waar die waarden zich bevinden.
4. Als u het resultaat wilt retourneren in een gemengde of volledige verwijzing, voert u een komma (,) en een passend getal in: 2, 3 of 4 .
5. Als u wilt dat het resultaat in R1C1-stijl wordt geretourneerd, voert u een komma (,) en het getal 0 in .
6. Als u wilt dat de resultaten naar een ander werkblad verwijzen, voert u een komma in en plaatst u de naam van het werkblad tussen aanhalingstekens.
Als u wilt dat de resultaten naar een externe werkmap verwijzen, voert u samen een komma (,), de naam van de werkmap en het blad in. De naam van de werkmap staat tussen haakjes en de volledige verwijzing bevat aanhalingstekens, zoals: "[Boek1] Blad2".
7. Enter ) en druk op Enter.
In plaats van rij- en kolomnummers rechtstreeks in ADDRESS in te voeren, kunt u celverwijzingen invoeren. De waarden die u in die cellen aantreft, moeten echter uitmonden in getallen die als rij- en kolomnummers kunnen worden gebruikt.
MehmetSalihKoten, een Reddit-gebruiker, heeft een volledig functionele versie van Tetris in Microsoft Excel gemaakt.
Om meeteenheden in Excel te converteren, gebruiken we de functie Converteren.
Wat is de functie HORIZ.ZOEKEN? Hoe gebruik ik de functie HORIZ.ZOEKEN in Excel? Laten we het ontdekken met LuckyTemplates!
De ALS-functie in Excel wordt vrij vaak gebruikt. Om het goed te kunnen gebruiken, moet u de IFERROR-formule van Microsoft Excel begrijpen.
Wat is de VALUE-functie in Excel? Wat is de waardeformule in Excel? Laten we het uitzoeken met LuckyTemplates.com!
De EOMONTH-functie in Excel wordt gebruikt om de laatste dag van een bepaalde maand weer te geven, met een zeer eenvoudige implementatie. U krijgt dan de laatste dag van een bepaalde maand op basis van de gegevens die wij hebben ingevoerd.
Wilt u repetitieve taken in Excel VBA automatiseren? Laten we dus leren hoe we een Do-While-lus kunnen gebruiken om een reeks acties te implementeren die zich herhalen totdat aan een voorwaarde is voldaan.
De standaardkolombreedte en rijhoogte in Excel komen mogelijk niet overeen met de gegevens die u invoert. In het onderstaande artikel ziet u enkele manieren waarop u de grootte van kolommen, rijen en cellen in Excel 2016 kunt wijzigen. Raadpleeg dit artikel!
Wanneer u met Excel werkt, moet u informatie (of inhoud) in cellen invoeren. Laten we met LuckyTemplates de basisconcepten van cellen en bereiken in Excel 2016 leren!
Wat is de Xlookup-functie in Excel? Hoe gebruik ik Xlookup in Excel? Laten we het uitzoeken met LuckyTemplates.com!








