Speel puzzel op Excel
MehmetSalihKoten, een Reddit-gebruiker, heeft een volledig functionele versie van Tetris in Microsoft Excel gemaakt.
Wilt u een lange lijst in meerdere kolommen opsplitsen? Laten we dus leren hoe we de WRAPCOLS-functie in Microsoft Excel kunnen gebruiken .

Er zijn veel functies in Microsoft Excel die kunnen helpen bij het ordenen van getallen en gegevens. Eén van deze functies is WRAPCOLS. Deze functie biedt Excel-gebruikers een opwindende nieuwe manier om hun kolommen snel om te zetten in een 2D-array, waardoor de leesbaarheid en gegevensvisualisatie worden verbeterd.
Wat is de WRAPCOLS-functie in Excel?
De WRAPCOLS-functie werkt door rij- en kolomwaarden te combineren in een tweedimensionale kolomarray. U specificeert de lengte van elke kolom in de formule.
Dit is een nieuwe dynamische array-functie in Excel. Het is beschikbaar voor alle Microsoft 365- abonnementsgebruikers , inclusief het basisabonnement.
WRAPCOLS-functiesyntaxis in Excel
De syntaxis van de functie WRAPCOLS heeft de volgende argumenten:
=WRAPCOLS(vector, wrap_count, [pad_with])Specifiek:
Hoe de WRAPCOLS-functie in Excel te gebruiken
Om aan de slag te gaan, heeft u voorbeeldgegevens nodig. U kunt op verschillende manieren rijen in Excel nummeren als u een lijst met getallen van 1 tot en met 20 wilt krijgen. Als u deze getallen in een 2D-array wilt opnemen, kunt u de functie WRAPCOLS gebruiken.
1. Schrijf de formule in een cel of via de formulebalk =WRAPCOLS( .

2. Selecteer de reeks getallen en schrijf een komma.
3. Schrijf voor het wrap_count argument 5. Hierdoor wordt het getal in kolommen verdeeld, waarbij elke kolom vijf waarden bevat.
4. Sluit de beugels.
5. Druk op Enter op het toetsenbord.
De uiteindelijke syntaxis is:
=WRAPCOLS(B2:B21,5)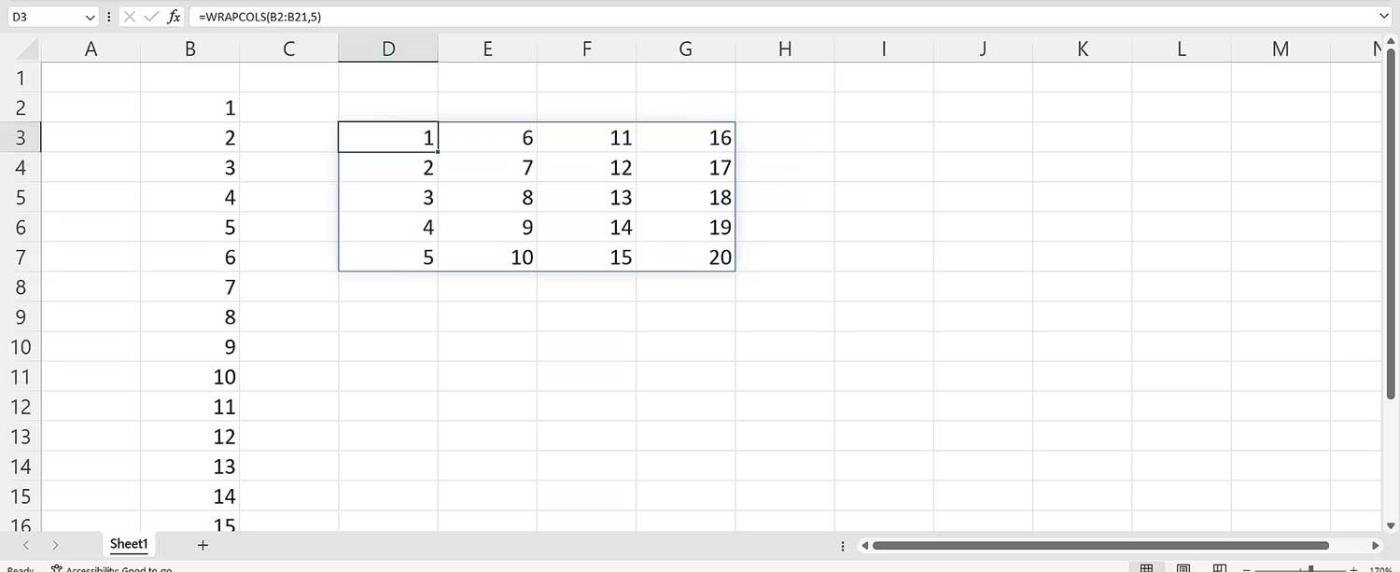
Hoe het pad_with-argument te gebruiken in de WRAPCOLS-functie
Standaard geeft Excel een #N/A-fout weer als het aantal waarden op is en niet gelijk is aan het aantal dat u hebt opgegeven in wrap_count.
Wat betekent dat? Vervang 4 door 7 in de oorspronkelijke formule. De syntaxis zal als volgt zijn:
=WRAPCOLS(B2:B21,7)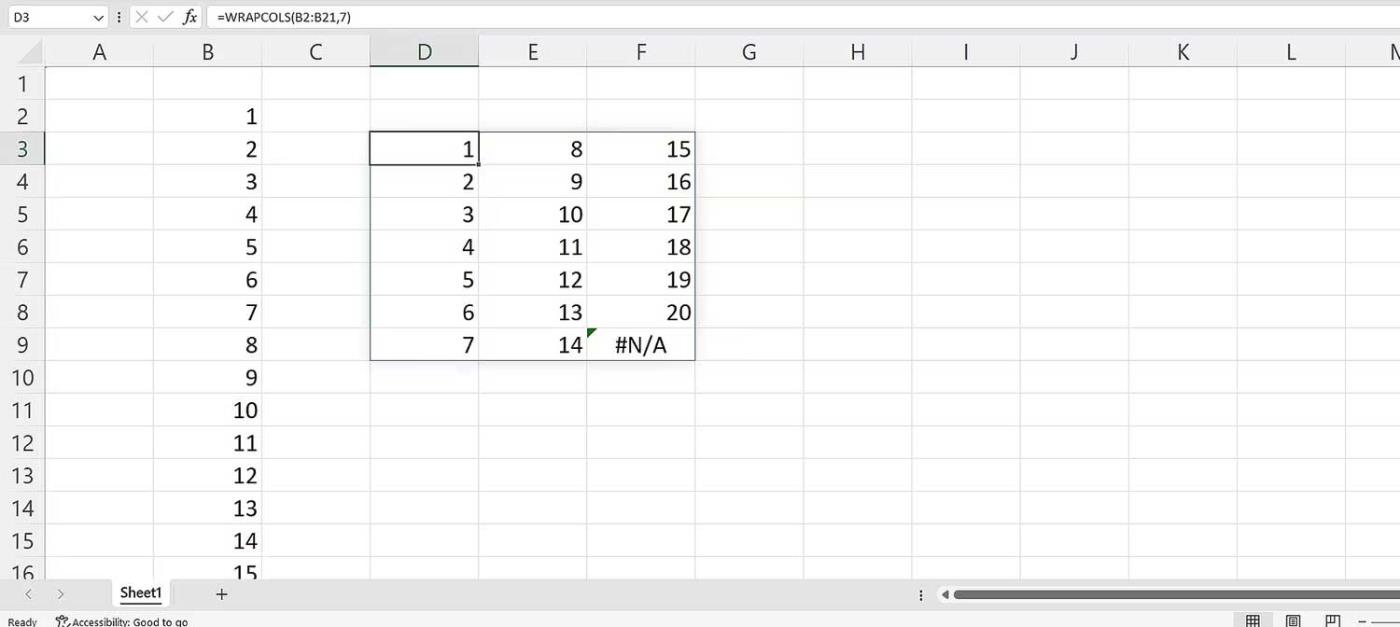
De fout #N/A verschijnt, wat betekent dat er rekening is gehouden met de volledige waarde van de bron. Om ervoor te zorgen dat de fout niet opnieuw verschijnt, geeft u een waarde op voor het pad_with-argument. Om dit te doen:
De uiteindelijke syntaxis zou zijn:
=WRAPCOLS(B2:B21,7," ")
Voorbeeld van het gebruik van de WRAPCOLS-functie
Laten we nu eens een situatie bekijken waarin u een lijst met datums heeft die u in vier delen wilt opsplitsen. U kunt de WRAPCOLS-functie gebruiken. Ga als volgt verder:
De uiteindelijke syntaxis zou zijn:
=WRAPCOLS(C2:N2,3)Zelfs als uw gegevens inconsistent zijn in Excel, kunt u ze nog steeds opnemen en in kolommen ordenen. Selecteer eenvoudig het gewenste aantal waarden in elke kolom en druk vervolgens op Enter.
Naast de Excel WRAPCOLS-functie kunt u WRAPROWS ook gebruiken om gegevens in rijen op te splitsen.
Ik hoop dat dit artikel nuttig voor je is!
MehmetSalihKoten, een Reddit-gebruiker, heeft een volledig functionele versie van Tetris in Microsoft Excel gemaakt.
Om meeteenheden in Excel te converteren, gebruiken we de functie Converteren.
Wat is de functie HORIZ.ZOEKEN? Hoe gebruik ik de functie HORIZ.ZOEKEN in Excel? Laten we het ontdekken met LuckyTemplates!
De ALS-functie in Excel wordt vrij vaak gebruikt. Om het goed te kunnen gebruiken, moet u de IFERROR-formule van Microsoft Excel begrijpen.
Wat is de VALUE-functie in Excel? Wat is de waardeformule in Excel? Laten we het uitzoeken met LuckyTemplates.com!
De EOMONTH-functie in Excel wordt gebruikt om de laatste dag van een bepaalde maand weer te geven, met een zeer eenvoudige implementatie. U krijgt dan de laatste dag van een bepaalde maand op basis van de gegevens die wij hebben ingevoerd.
Wilt u repetitieve taken in Excel VBA automatiseren? Laten we dus leren hoe we een Do-While-lus kunnen gebruiken om een reeks acties te implementeren die zich herhalen totdat aan een voorwaarde is voldaan.
De standaardkolombreedte en rijhoogte in Excel komen mogelijk niet overeen met de gegevens die u invoert. In het onderstaande artikel ziet u enkele manieren waarop u de grootte van kolommen, rijen en cellen in Excel 2016 kunt wijzigen. Raadpleeg dit artikel!
Wanneer u met Excel werkt, moet u informatie (of inhoud) in cellen invoeren. Laten we met LuckyTemplates de basisconcepten van cellen en bereiken in Excel 2016 leren!
Wat is de Xlookup-functie in Excel? Hoe gebruik ik Xlookup in Excel? Laten we het uitzoeken met LuckyTemplates.com!








