Speel puzzel op Excel
MehmetSalihKoten, een Reddit-gebruiker, heeft een volledig functionele versie van Tetris in Microsoft Excel gemaakt.
Heeft u problemen met het verwerken van grote datasets in Excel? Leer vervolgens hoe u de Excel WRAPROWS-functie kunt gebruiken om ze in beter beheersbare rijen te splitsen.

De WRAPROWS-functie in Microsoft Excel biedt een handige manier om gegevens te beheren en te ordenen. Met deze functie kunnen gebruikers gegevens eenvoudig in meerdere rijen ordenen, deze in grote datasets verdelen, de leesbaarheid verbeteren en de manier verbeteren waarop informatie in de spreadsheet verschijnt.
Dit artikel laat u zien hoe u de WRAPROWS-functie in Excel gebruikt met specifieke illustratieve voorbeelden.
Wat is de WRAPPROWS-functie in Excel?
De WRAPROWS-functie werkt door een 1-dimensionale array naar een tweedimensionale array te converteren. Simpel gezegd converteert de WRAPROWS-functie waarden in een rij of kolom naar een array van waarden in individuele rijen. Het aantal rijen is afhankelijk van wat u hebt opgegeven.
Dit is een nieuw uitgebrachte Excel-functie en is nu beschikbaar voor alle Microsoft 365-gebruikers, zelfs beginners hebben er toegang toe.
WRAPROWS-functiesyntaxis in Excel
=WRAPROWS(vector, wrap_count, [pad_with])
Deze functie heeft 3 argumenten. Laten we nu elk argument van deze functie verdelen:
Hoe de WRAPPROS-functie in Excel te gebruiken
Laten we beginnen met een eenvoudig voorbeeld. Stel dat u een lijst met getallen van 1 tot en met 20 heeft. Zo gebruikt u de functie WRAPPROWS:
1. Schrijf in de formulebalk WRAPPROWS( .

2. Selecteer het nummerbereik en voeg een komma (,) toe.
3. Schrijf voor wrap_count 4 . Dat betekent dat je dit getal moet opsplitsen in 4 waarden per rij.
4. Sluit de beugels.
5. Druk op Enter op het toetsenbord.
De uiteindelijke syntaxis ziet er als volgt uit:
=WRAPROWS(B3:B22,4)

Stel dat u het in 3 waarden per rij wilt splitsen. In deze situatie zou de syntaxis zijn:
=WRAPROWS(B3:B22,3)
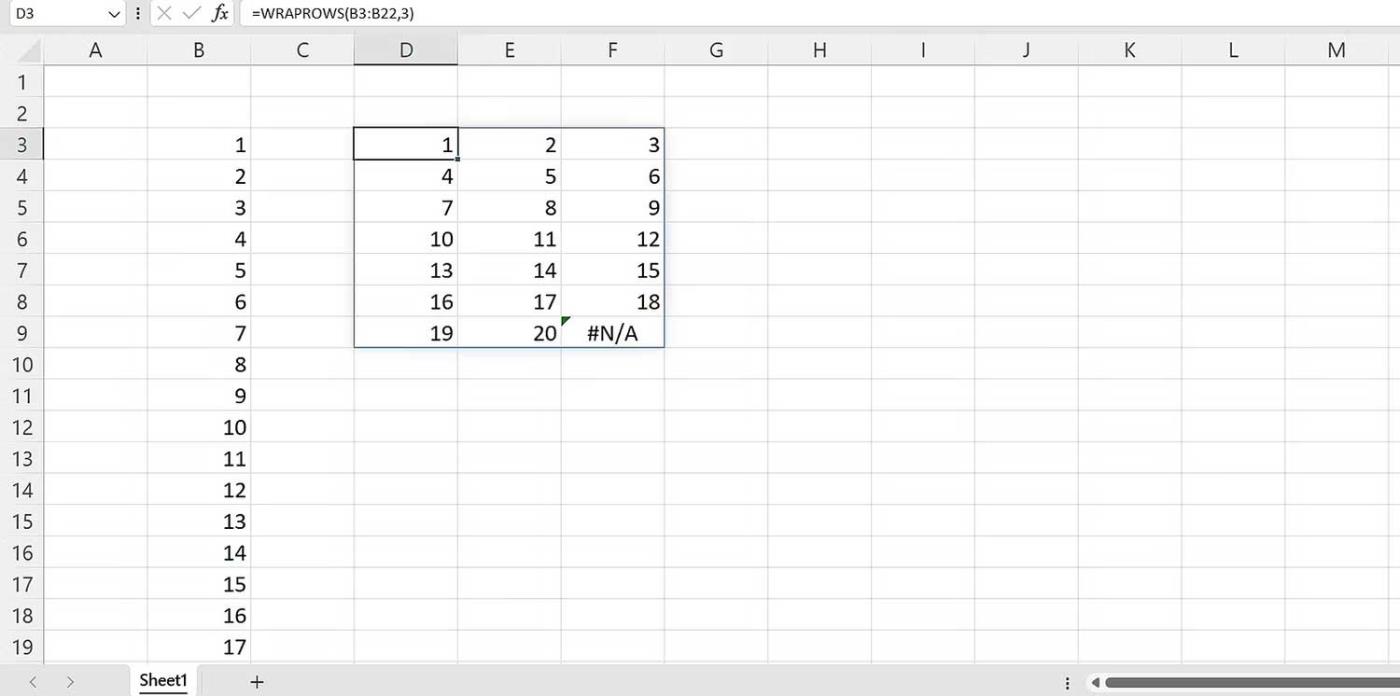
Zoals u echter ziet, verschijnt de fout #N/A nadat alle waarden in uw bronarray zijn verwerkt. Om dit te voorkomen, kunt u het argument opvulling gebruiken in plaats van de standaardwaarde. Om de formule verder op te vullen:
De uiteindelijke syntaxis zou zijn:
=WRAPROWS(B3:B22,3," ")

Houd er rekening mee dat de spatie- of blanco-waarde is vervangen door de fout #N/A. Dat is opvulling. U kunt elke waarde opvullen.
Voorbeeld van het gebruik van de WRAPPROS-functie in Excel
Stel dat u twee kolommen in een tabel heeft. De gegevenstabel heeft een kolom met de naam van de leerling. Een andere kolom heeft serienummers. Als docent wil je ze in teams verdelen. U kunt hiervoor WRAPROWS gebruiken.

Hoewel WRAPROWS een uitstekende keuze is voor het organiseren van gegevens, is deze formule soms niet nauwkeurig. Dat gebeurt wanneer het gegevensbereik geen array of eendimensionaal bereik is. In dat geval retourneert WRAPROWS de fout #VALUE!
De WRAPPROWS-functie is eenvoudig maar krachtig in Excel. Door de syntaxis ervan te begrijpen, kunt u gegevens op een flexibele en werkefficiënte manier beter organiseren en bewerken.
MehmetSalihKoten, een Reddit-gebruiker, heeft een volledig functionele versie van Tetris in Microsoft Excel gemaakt.
Om meeteenheden in Excel te converteren, gebruiken we de functie Converteren.
Wat is de functie HORIZ.ZOEKEN? Hoe gebruik ik de functie HORIZ.ZOEKEN in Excel? Laten we het ontdekken met LuckyTemplates!
De ALS-functie in Excel wordt vrij vaak gebruikt. Om het goed te kunnen gebruiken, moet u de IFERROR-formule van Microsoft Excel begrijpen.
Wat is de VALUE-functie in Excel? Wat is de waardeformule in Excel? Laten we het uitzoeken met LuckyTemplates.com!
De EOMONTH-functie in Excel wordt gebruikt om de laatste dag van een bepaalde maand weer te geven, met een zeer eenvoudige implementatie. U krijgt dan de laatste dag van een bepaalde maand op basis van de gegevens die wij hebben ingevoerd.
Wilt u repetitieve taken in Excel VBA automatiseren? Laten we dus leren hoe we een Do-While-lus kunnen gebruiken om een reeks acties te implementeren die zich herhalen totdat aan een voorwaarde is voldaan.
De standaardkolombreedte en rijhoogte in Excel komen mogelijk niet overeen met de gegevens die u invoert. In het onderstaande artikel ziet u enkele manieren waarop u de grootte van kolommen, rijen en cellen in Excel 2016 kunt wijzigen. Raadpleeg dit artikel!
Wanneer u met Excel werkt, moet u informatie (of inhoud) in cellen invoeren. Laten we met LuckyTemplates de basisconcepten van cellen en bereiken in Excel 2016 leren!
Wat is de Xlookup-functie in Excel? Hoe gebruik ik Xlookup in Excel? Laten we het uitzoeken met LuckyTemplates.com!








