Speel puzzel op Excel
MehmetSalihKoten, een Reddit-gebruiker, heeft een volledig functionele versie van Tetris in Microsoft Excel gemaakt.
Van de basisfuncties van Excel is de DSUM-functie een van de meest voorkomende functies. Deze functie berekent de som van een veld, of 1 kolom, om te voldoen aan de voorwaarden die u in de gegevenstabel heeft ingesteld. De formule die gebruikmaakt van de DSUM-functie en de voorwaardelijke somberekening van de functie is relatief eenvoudiger en sneller dan de SUMIF-functie in Excel . In het onderstaande artikel wordt uitgelegd hoe u de DSUM-functie in Excel gebruikt om de totale kolom met bepaalde voorwaarden te berekenen.
Instructies voor het berekenen van voorwaardelijke bedragen met DSUM
De DSUM-functie is een functie die getallen in een veld of kolom in een gegevenslijst optelt die aan gespecificeerde voorwaarden voldoen. De syntaxis van de functie is DSUM =DSUM(database; veld; criteria) .
Daarin:
Opmerking voor gebruikers
We zullen de gegevenstabel verwerken zoals hieronder weergegeven.
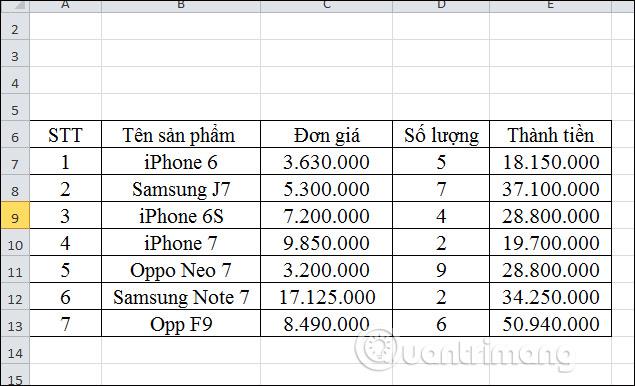
1. Bereken het totale aantal verkochte iPhone-producten
Stap 1:
Eerst maken we een voorwaardebereik voor de DSUM-functie om het totale verkochte aantal iPhone-producten te berekenen. Voorwaarde voor de DSUM-functie is iPhone*.
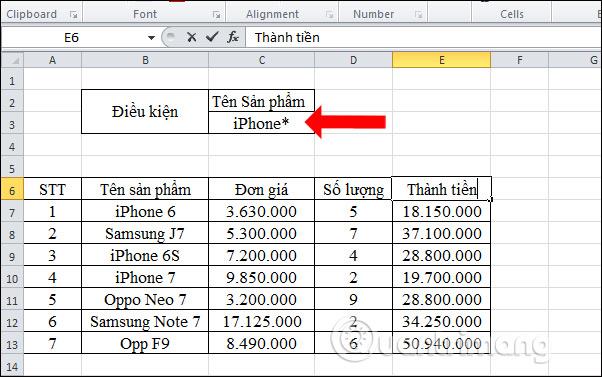
Stap 2:
Vervolgens voert de gebruiker de DSUM-functieformule in als =DSUM(A6:E13;"Thanh Tien";C2:C3) .
Daarin:
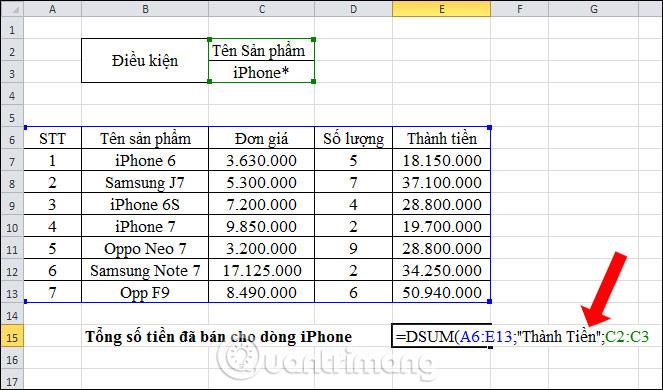
Druk op Enter en we krijgen het exacte resultaat zoals weergegeven.
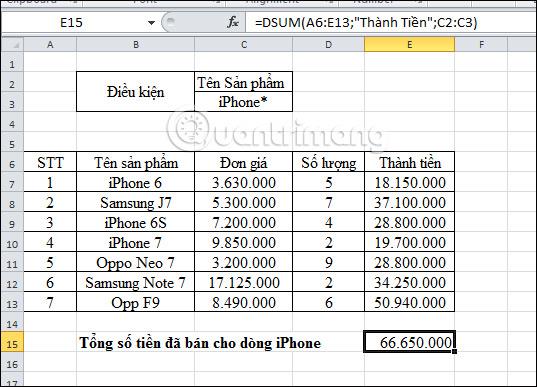
Of gebruikers kunnen de waarde in Veld wijzigen in een verwijzing naar de kolom Bedrag. De invoerformule is =DSUM(A6:E13;E6;C2:C3) . Het resultaat is hetzelfde als wanneer u de kolom Bedrag in de formule invoert.
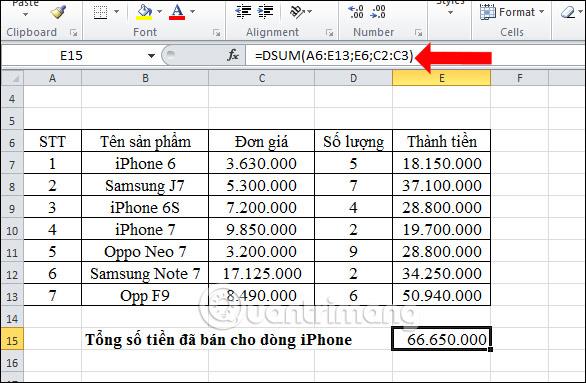
2. Bereken het totale aantal verkochte producten in hoeveelheden groter dan of gelijk aan 5.
Stap 1:
Ten eerste moet de gebruiker ook een voorwaardebereik maken met de kolomtitel Verkoophoeveelheid en de voorwaardewaarde is >=5, zoals hieronder weergegeven.
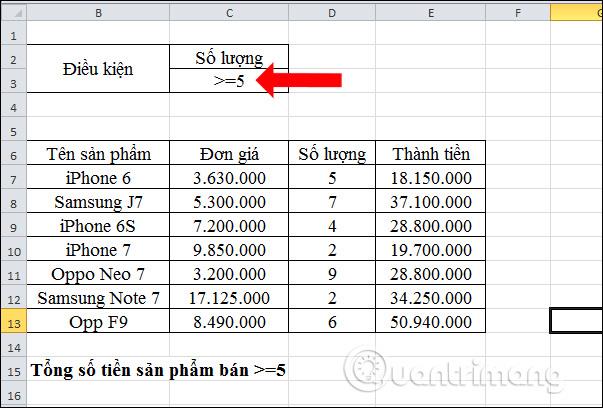
Stap 2:
We voeren de functieformule =DSUM(A6:E13;E6;C2:C3) in en drukken op Enter.
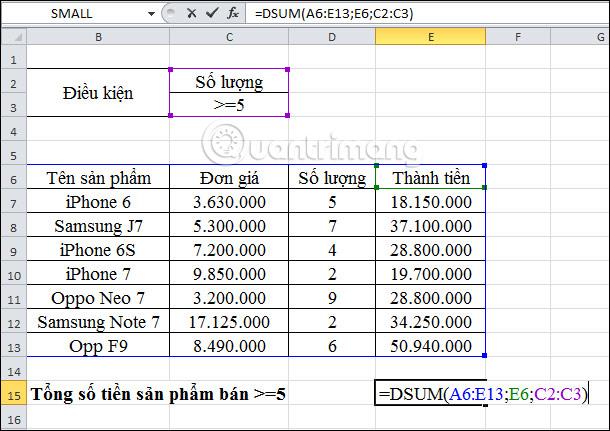
Het totaalbedrag zal zijn zoals weergegeven in de afbeelding.
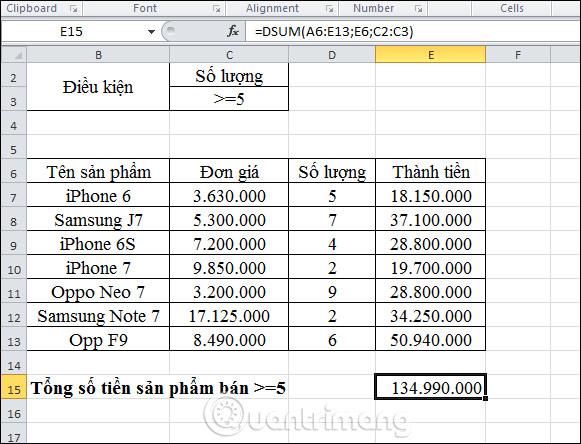
Over het algemeen is het gebruik van de DSUM-functie in Excel uiterst eenvoudig. U kunt de functie gebruiken om waarden per kolom op te tellen met eenvoudige voorwaarden. Voor complexere omstandigheden kunnen we de SUMIF-functie gebruiken.
Bekijk meer:
Ik wens je succes!
MehmetSalihKoten, een Reddit-gebruiker, heeft een volledig functionele versie van Tetris in Microsoft Excel gemaakt.
Om meeteenheden in Excel te converteren, gebruiken we de functie Converteren.
Wat is de functie HORIZ.ZOEKEN? Hoe gebruik ik de functie HORIZ.ZOEKEN in Excel? Laten we het ontdekken met LuckyTemplates!
De ALS-functie in Excel wordt vrij vaak gebruikt. Om het goed te kunnen gebruiken, moet u de IFERROR-formule van Microsoft Excel begrijpen.
Wat is de VALUE-functie in Excel? Wat is de waardeformule in Excel? Laten we het uitzoeken met LuckyTemplates.com!
De EOMONTH-functie in Excel wordt gebruikt om de laatste dag van een bepaalde maand weer te geven, met een zeer eenvoudige implementatie. U krijgt dan de laatste dag van een bepaalde maand op basis van de gegevens die wij hebben ingevoerd.
Wilt u repetitieve taken in Excel VBA automatiseren? Laten we dus leren hoe we een Do-While-lus kunnen gebruiken om een reeks acties te implementeren die zich herhalen totdat aan een voorwaarde is voldaan.
De standaardkolombreedte en rijhoogte in Excel komen mogelijk niet overeen met de gegevens die u invoert. In het onderstaande artikel ziet u enkele manieren waarop u de grootte van kolommen, rijen en cellen in Excel 2016 kunt wijzigen. Raadpleeg dit artikel!
Wanneer u met Excel werkt, moet u informatie (of inhoud) in cellen invoeren. Laten we met LuckyTemplates de basisconcepten van cellen en bereiken in Excel 2016 leren!
Wat is de Xlookup-functie in Excel? Hoe gebruik ik Xlookup in Excel? Laten we het uitzoeken met LuckyTemplates.com!








