Speel puzzel op Excel
MehmetSalihKoten, een Reddit-gebruiker, heeft een volledig functionele versie van Tetris in Microsoft Excel gemaakt.
Heeft u problemen met Automatisch aanvullen in Excel ? Hieronder vindt u enkele manieren waarmee u snel fouten bij het automatisch aanvullen van gegevens in Microsoft Excel kunt oplossen .

Hoewel Automatisch aanvullen een van de gemakkelijkste en populairste Excel-functies is om te gebruiken, veroorzaakt het soms fouten. Maak je echter niet al te veel zorgen. U kunt het probleem eenvoudig oplossen met behulp van de onderstaande methoden.
Schakel de vulhendel in
Af en toe werkt de functie Automatisch aanvullen van Excel zonder voorafgaande kennisgeving niet meer. Wanneer dit gebeurt, is de eerste stap die u moet controleren of de optie Automatisch aanvullen is ingeschakeld.

Geef Excel meer gegevens
Soms werkt Automatisch aanvullen niet zoals verwacht als u het hulpprogramma niet voldoende gegevens verstrekt om het algoritme te detecteren. Probeer meer cellen te selecteren voordat u Automatisch aanvullen gebruikt of voer handmatig meer gegevens in voordat u het besturingselement Automatisch aanvullen activeert.
Verwijder onnodige filters
De functie Automatisch aanvullen werkt mogelijk niet meer als er een conflict is met een ander Excel-hulpprogramma. Als u bijvoorbeeld een filter hebt toegevoegd om Excel-gegevens te sorteren, kan Automatisch aanvullen niet detecteren welk algoritme moet worden gebruikt.
Kolommen of rijen waarop filters zijn toegepast, hebben meestal een filterpictogram in de bovenste cel. Om het filter te verwijderen, volgt u de onderstaande stappen:
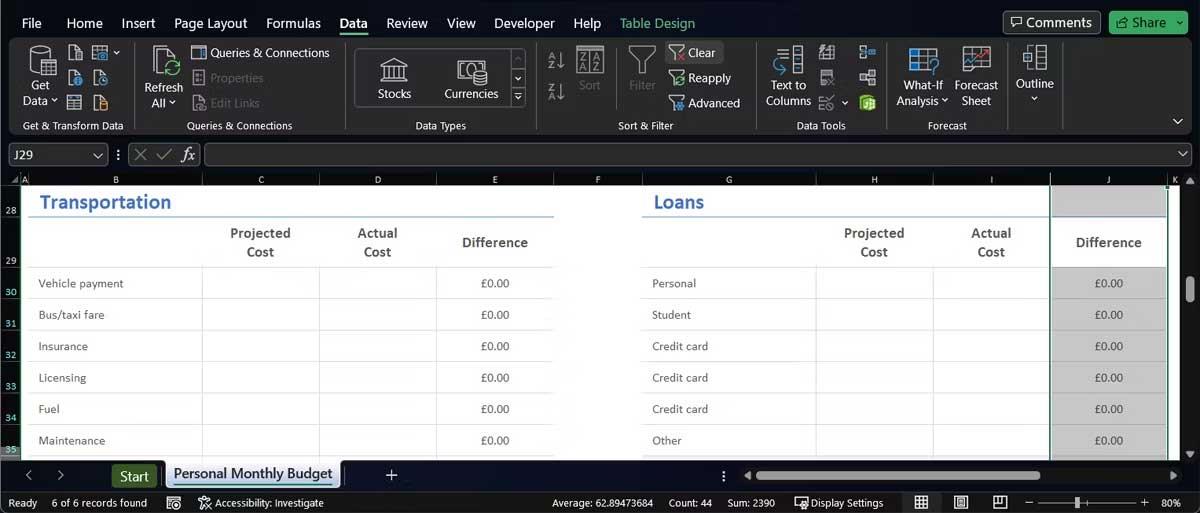
Houd op met het indrukken van Ctrl of Cmd
De functie Automatisch aanvullen werkt anders elke keer dat u Ctrl of Cmd ingedrukt houdt terwijl u deze gebruikt. Als u de toets ingedrukt houdt terwijl u gegevens in een cel vult, herhaalt Automatisch aanvullen de gegevens in plaats van de reeks getallen, tekst of datums uit te breiden.
Als u nu niet actief op de Ctrl- of Cmd-toets drukt maar deze nog steeds actief is, is het mogelijk dat de toets vastzit. In dit geval kunt u enkele opties proberen:
Schakel automatische berekening in
Een andere instelling die ervoor kan zorgen dat de functie Automatisch aanvullen niet werkt, is de automatische berekeningsoptie. Open in Excel het tabblad Formules > menu Berekeningsopties . Selecteer hier Automatisch .

Hierboven vindt u de eenvoudigste manieren om de fout Automatisch aanvullen werkt niet in Microsoft Excel 2019 op te lossen . Ik hoop dat het artikel nuttig voor je is.
MehmetSalihKoten, een Reddit-gebruiker, heeft een volledig functionele versie van Tetris in Microsoft Excel gemaakt.
Om meeteenheden in Excel te converteren, gebruiken we de functie Converteren.
Wat is de functie HORIZ.ZOEKEN? Hoe gebruik ik de functie HORIZ.ZOEKEN in Excel? Laten we het ontdekken met LuckyTemplates!
De ALS-functie in Excel wordt vrij vaak gebruikt. Om het goed te kunnen gebruiken, moet u de IFERROR-formule van Microsoft Excel begrijpen.
Wat is de VALUE-functie in Excel? Wat is de waardeformule in Excel? Laten we het uitzoeken met LuckyTemplates.com!
De EOMONTH-functie in Excel wordt gebruikt om de laatste dag van een bepaalde maand weer te geven, met een zeer eenvoudige implementatie. U krijgt dan de laatste dag van een bepaalde maand op basis van de gegevens die wij hebben ingevoerd.
Wilt u repetitieve taken in Excel VBA automatiseren? Laten we dus leren hoe we een Do-While-lus kunnen gebruiken om een reeks acties te implementeren die zich herhalen totdat aan een voorwaarde is voldaan.
De standaardkolombreedte en rijhoogte in Excel komen mogelijk niet overeen met de gegevens die u invoert. In het onderstaande artikel ziet u enkele manieren waarop u de grootte van kolommen, rijen en cellen in Excel 2016 kunt wijzigen. Raadpleeg dit artikel!
Wanneer u met Excel werkt, moet u informatie (of inhoud) in cellen invoeren. Laten we met LuckyTemplates de basisconcepten van cellen en bereiken in Excel 2016 leren!
Wat is de Xlookup-functie in Excel? Hoe gebruik ik Xlookup in Excel? Laten we het uitzoeken met LuckyTemplates.com!








