Speel puzzel op Excel
MehmetSalihKoten, een Reddit-gebruiker, heeft een volledig functionele versie van Tetris in Microsoft Excel gemaakt.
Checklists zijn een geweldige manier om taken of processen bij te houden. Hieronder ziet u een eenvoudige, stapsgewijze manier om een checklist in Excel te maken .

Stapsgewijze instructies voor het maken van een checklist in Excel
In dit artikel wordt uitgelegd hoe u een Excel-checklist met selectievakjes kunt maken wanneer u deze invult. In principe hoeft u slechts 3 stappen uit te voeren:
1. Schakel het tabblad Ontwikkelaar in
U activeert het tabblad Ontwikkelaars op het lint om een checklist te maken. Doe dit door met de rechtermuisknop op het lint te klikken en het lint aanpassen te selecteren .

In de lijst Hoofdtabbladen aan de rechterkant van het dialoogvenster Excel-opties selecteert u Ontwikkelaar en klikt u op OK .
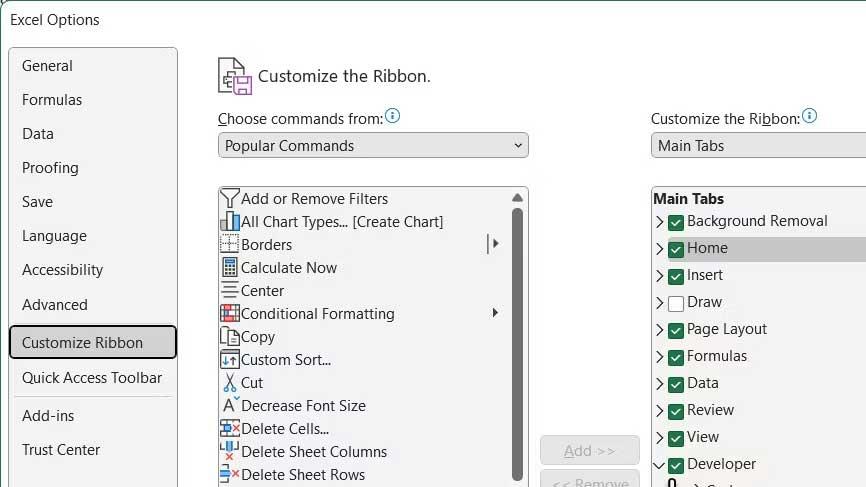
2. Voer de checklistitems in het spreadsheet in
Voer een takenlijst in, één item per cel. In dit voorbeeld heeft u een cel met het totaal aantal artikelen en een cel met het totaal aantal verpakte artikelen of het aantal afgevinkte artikelen in de lijst.
Oh, ben ik klaar om te gaan? is rood met NEE als niet alle items zijn aangevinkt. Als alle items zijn aangevinkt, wordt het rode vakje groen met JA .
Klik op het tabblad Ontwikkelaar . Klik vervolgens op Invoegen in het gedeelte Besturingselementen en klik op Selectievakje (Formulierbesturingselement).
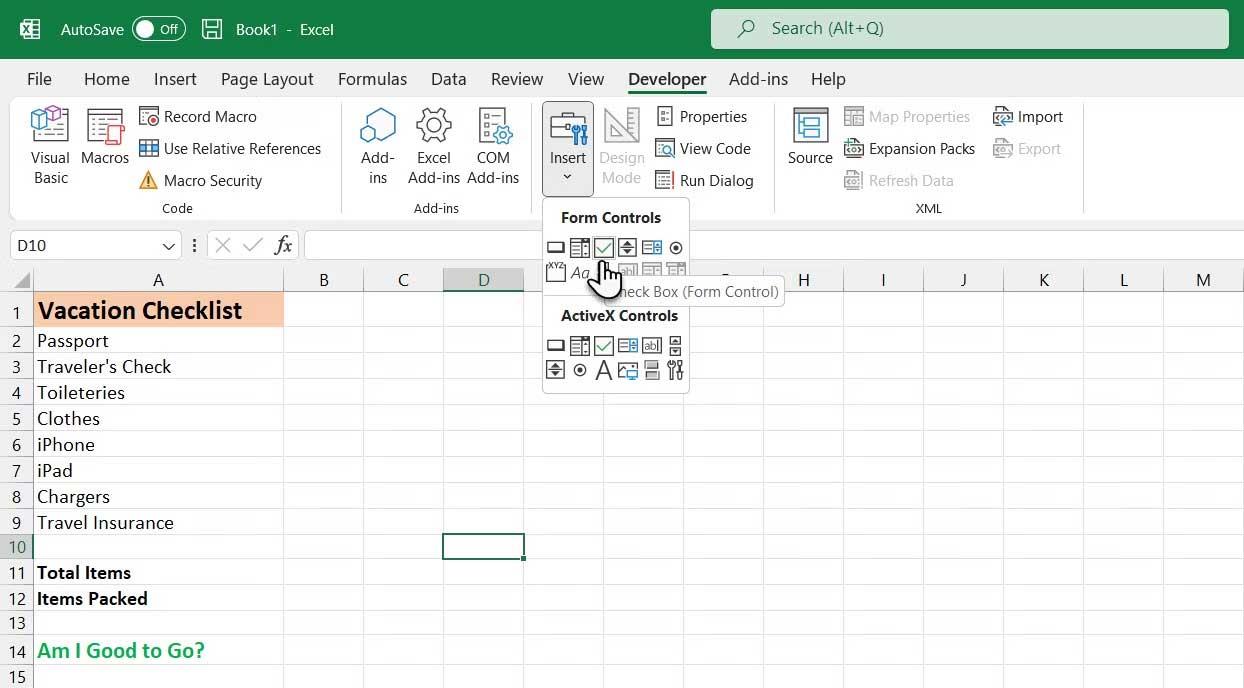
3. Voeg selectievakjes toe
Selecteer de cel die u in het selectievakje wilt invoegen. U ziet tekst rechts van het selectievakje. Hier is alleen het tekstvak nodig, niet de tekst. Hoewel het selectievakje is geselecteerd, markeert u de tekst naast het selectievakje en verwijdert u deze.
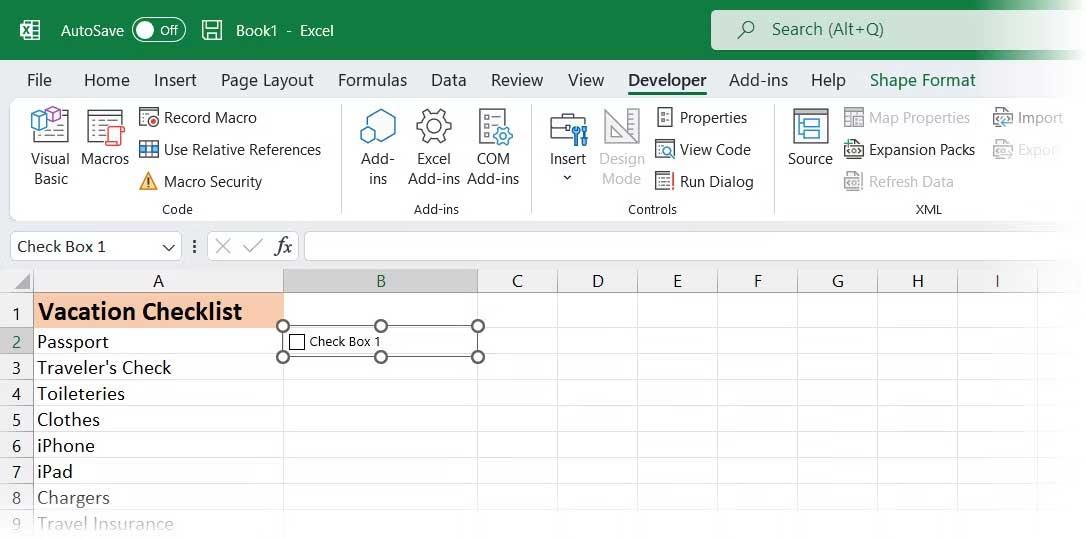
Het formaat van het selectievakje wordt niet automatisch aangepast nadat u de tekst hebt verwijderd. Als u het formaat wilt wijzigen, klikt u met de rechtermuisknop op het vakje om het selectievakje te selecteren en klikt u er vervolgens met de linkermuisknop op. Geselecteerde cellen hebben cirkels in de hoeken.
Sleep een van de cirkels aan de rechterkant in de richting van het selectievakje om de grootte van de rand aan te passen zodat deze in het selectievakje past. Vervolgens kunt u het selectievakje met de vierkoppige cursor naar het midden van de cel verplaatsen.
Dit voorbeeld wil het selectievakje kopiëren naar de rest van de items in de takenlijst. Als u de cel met het selectievakje wilt selecteren, selecteert u een cel eromheen die geen selectievakje bevat. Gebruik vervolgens een van de pijltoetsen op het toetsenbord om naar de cel met het selectievakje te gaan.
Om een selectievakje naar andere cellen te kopiëren, beweegt u de cursor over de rechterbenedenhoek van de geselecteerde cel met het selectievakje totdat deze in een plusknop verandert. Zorg ervoor dat de aanwijzer geen hand is. Dat zal dit vakje aanvinken.
Sleep het plusteken naar beneden naar de cellen waarnaar u het selectievakje wilt kopiëren en laat de muisknop los. Het selectievakje wordt naar al die cellen gekopieerd.
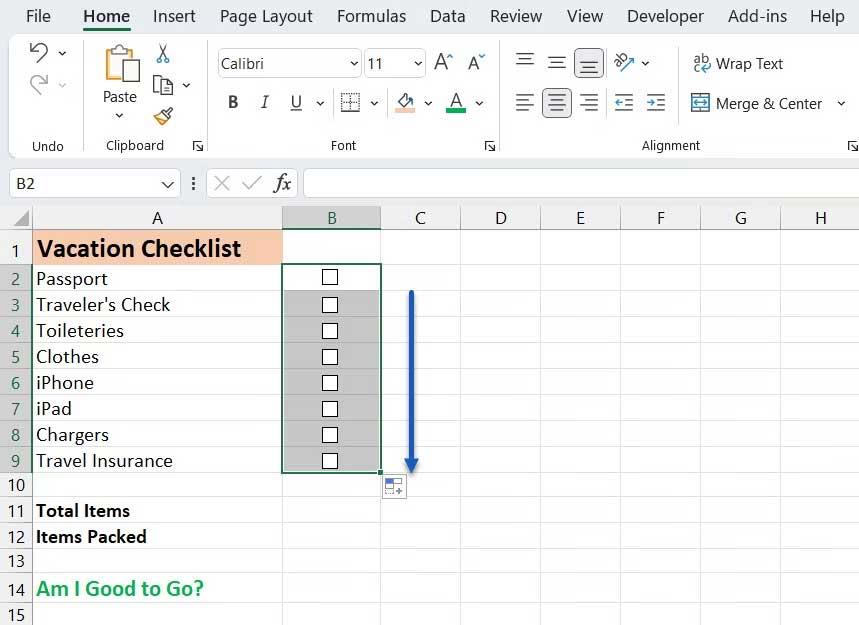
Hierboven ziet u hoe u een eenvoudige checklist in Excel kunt maken . Ik hoop dat het artikel nuttig voor je is.
MehmetSalihKoten, een Reddit-gebruiker, heeft een volledig functionele versie van Tetris in Microsoft Excel gemaakt.
Om meeteenheden in Excel te converteren, gebruiken we de functie Converteren.
Wat is de functie HORIZ.ZOEKEN? Hoe gebruik ik de functie HORIZ.ZOEKEN in Excel? Laten we het ontdekken met LuckyTemplates!
De ALS-functie in Excel wordt vrij vaak gebruikt. Om het goed te kunnen gebruiken, moet u de IFERROR-formule van Microsoft Excel begrijpen.
Wat is de VALUE-functie in Excel? Wat is de waardeformule in Excel? Laten we het uitzoeken met LuckyTemplates.com!
De EOMONTH-functie in Excel wordt gebruikt om de laatste dag van een bepaalde maand weer te geven, met een zeer eenvoudige implementatie. U krijgt dan de laatste dag van een bepaalde maand op basis van de gegevens die wij hebben ingevoerd.
Wilt u repetitieve taken in Excel VBA automatiseren? Laten we dus leren hoe we een Do-While-lus kunnen gebruiken om een reeks acties te implementeren die zich herhalen totdat aan een voorwaarde is voldaan.
De standaardkolombreedte en rijhoogte in Excel komen mogelijk niet overeen met de gegevens die u invoert. In het onderstaande artikel ziet u enkele manieren waarop u de grootte van kolommen, rijen en cellen in Excel 2016 kunt wijzigen. Raadpleeg dit artikel!
Wanneer u met Excel werkt, moet u informatie (of inhoud) in cellen invoeren. Laten we met LuckyTemplates de basisconcepten van cellen en bereiken in Excel 2016 leren!
Wat is de Xlookup-functie in Excel? Hoe gebruik ik Xlookup in Excel? Laten we het uitzoeken met LuckyTemplates.com!








