Speel puzzel op Excel
MehmetSalihKoten, een Reddit-gebruiker, heeft een volledig functionele versie van Tetris in Microsoft Excel gemaakt.
Met keuzerondjes (optieknoppen) kunnen Excel-gebruikers gemakkelijker de spreadsheet bekijken en er doorheen bewegen. U kunt als volgt een keuzerondje maken in Excel .
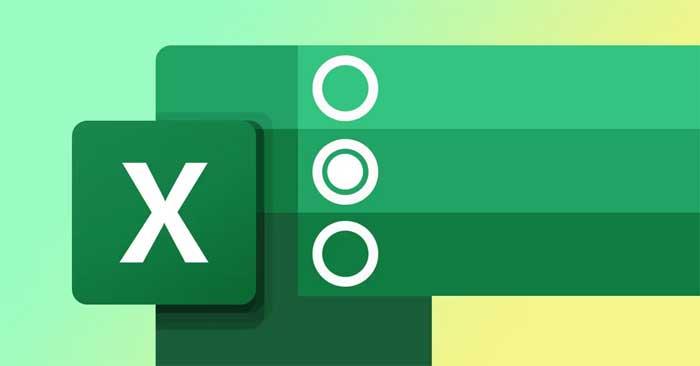
In Excel kunt u keuzerondjes gebruiken om verschillende gebruikersinvoer en meer te filteren of op te nemen. Hoewel deze functie uw leven gemakkelijker kan maken, is deze niet standaard beschikbaar. In dit artikel wordt uitgelegd hoe u knoppen aan Excel-spreadsheets kunt toevoegen en deze eenvoudig kunt aanpassen.
Hoe u de keuzerondjefunctie in Excel inschakelt
De optie om keuzerondjes in Excel-spreadsheets in te voegen maakt deel uit van het tabblad Ontwikkelaars. Als dit tabblad niet op het lint verschijnt, volgt u onderstaande instructies om het te activeren:

Hoe u keuzerondjes invoegt
Nadat u het tabblad Ontwikkelaars heeft ingeschakeld , kunt u nu een aantal interactieve besturingselementen gebruiken om professioneel ogende Excel-spreadsheets te maken. Als u een keuzerondje wilt invoegen, selecteert u het tabblad Ontwikkelaars > gaat u naar Besturingselementen > Invoegen . Klik hier op Formulierbesturingselementen > selecteer Optieknop .

De cursor verandert nu in een pictogram +. Klik ergens in het spreadsheet om een keuzerondje in te voegen. Momenteel heeft deze knop geen functie omdat je hem aan een cel moet koppelen.
Een keuzerondje aan een cel koppelen
Om een keuzerondje aan een cel te koppelen, klikt u er met de rechtermuisknop op en gaat u naar Opmaakbeheer . Selecteer hier het tabblad Controle en gebruik het veld Celkoppeling om het aan een cel te koppelen.
Over het algemeen heeft u twee of meer keuzerondjes nodig om het werkblad te besturen. Nadat u meerdere keuzerondjes heeft toegevoegd, worden deze aan dezelfde cel gekoppeld. Wanneer u een ander keuzerondje selecteert, wordt in de bijbehorende cel een andere waarde weergegeven.
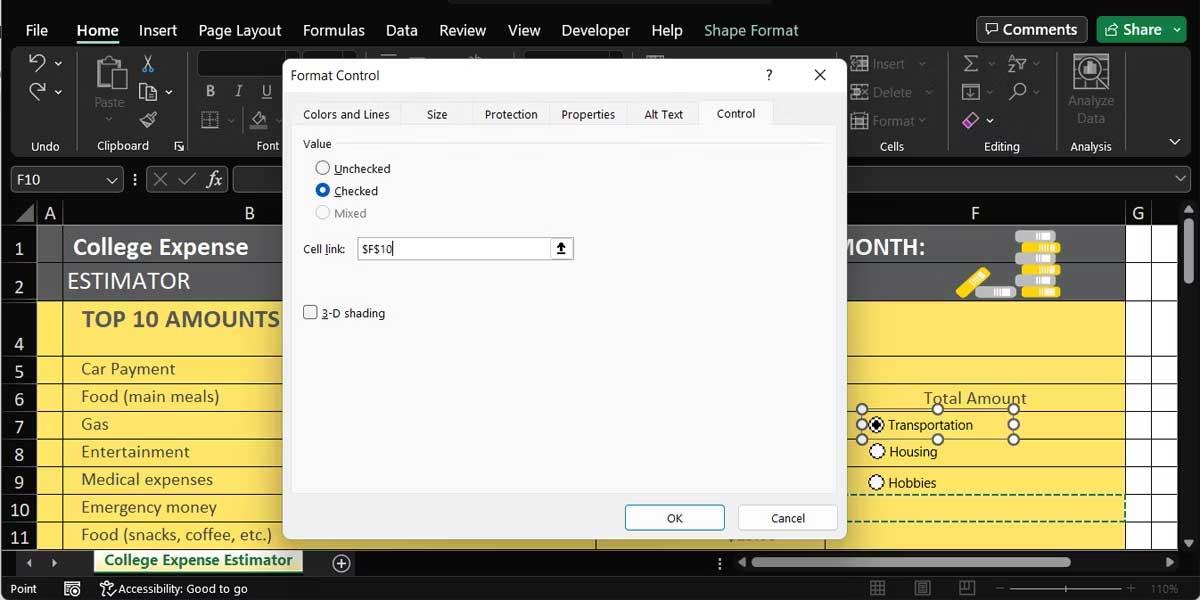
Keuzerondjes en gekoppelde cellen hebben echter geen echte functionaliteit, tenzij u een filterfunctie aan uw spreadsheet toevoegt.
Hoe u keuzerondjes kunt aanpassen
Nadat u een keuzerondje heeft toegevoegd, moet u het aanpassen zodat het gemakkelijker te gebruiken is.
Selectieknoppen een naam geven in Excel
Als u meerdere knoppen in het spreadsheet invoegt, moet u de naam ervan wijzigen voor snellere identificatie. Om dit te doen, klikt u met de rechtermuisknop op het keuzerondje en selecteert u Tekst bewerken .
Als u uw keuzerondje echt wilt laten opvallen, kunt u kleur en randen toepassen. Klik met de rechtermuisknop op een van de knoppen, ga naar Opmaakbeheer en open het tabblad Kleuren en lijnen .
Hoe u een knop in Excel verplaatst
Terwijl u doorgaat met het bewerken van de spreadsheet, kan het keuzerondje bewegen en zich tussen twee rijen of kolommen bevinden. Om te voorkomen dat de knop over het werkblad beweegt, klikt u met de rechtermuisknop op het keuzerondje en gaat u naar Opmaakbeheer . Open hier het tabblad Eigenschappen , vink Verplaatsen aan, maar pas de grootte niet aan de cellen aan > klik op OK .

Als u wilt dat het keuzerondje dezelfde grootte heeft als de cel, houdt u Alt ingedrukt terwijl u het formaat wijzigt.
Hoe radioknoppen in Excel te verwijderen
Als u een selectieknop op het werkblad wilt verwijderen, klikt u erop en drukt u op Verwijderen . Deze functie werkt prima als u aan een kleiner spreadsheet werkt met meerdere ingevoegde objecten.
Als u echter te maken heeft met een groot werkblad met veel objecten, kunnen de selectieknoppen worden bedekt door andere objecten. Daarom kan het zijn dat u ze moeilijk kunt vinden. Selecteer in dit geval het tabblad Start > ga naar Bewerken > Zoeken en selecteren > Selectiedeelvenster .
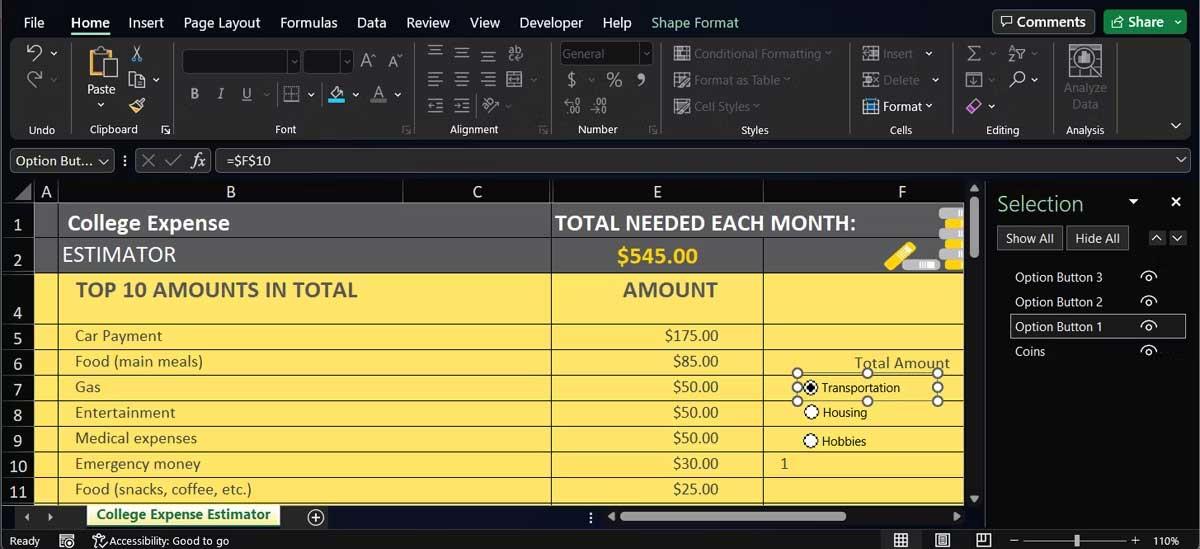
Met deze actie worden alle ingevoegde objecten weergegeven, zodat u snel het keuzerondje kunt vinden en verwijderen dat u wilt verwijderen.
Hierboven ziet u de eenvoudigste manier om een selectieknop in Excel te maken . Ik hoop dat het artikel nuttig voor je is.
MehmetSalihKoten, een Reddit-gebruiker, heeft een volledig functionele versie van Tetris in Microsoft Excel gemaakt.
Om meeteenheden in Excel te converteren, gebruiken we de functie Converteren.
Wat is de functie HORIZ.ZOEKEN? Hoe gebruik ik de functie HORIZ.ZOEKEN in Excel? Laten we het ontdekken met LuckyTemplates!
De ALS-functie in Excel wordt vrij vaak gebruikt. Om het goed te kunnen gebruiken, moet u de IFERROR-formule van Microsoft Excel begrijpen.
Wat is de VALUE-functie in Excel? Wat is de waardeformule in Excel? Laten we het uitzoeken met LuckyTemplates.com!
De EOMONTH-functie in Excel wordt gebruikt om de laatste dag van een bepaalde maand weer te geven, met een zeer eenvoudige implementatie. U krijgt dan de laatste dag van een bepaalde maand op basis van de gegevens die wij hebben ingevoerd.
Wilt u repetitieve taken in Excel VBA automatiseren? Laten we dus leren hoe we een Do-While-lus kunnen gebruiken om een reeks acties te implementeren die zich herhalen totdat aan een voorwaarde is voldaan.
De standaardkolombreedte en rijhoogte in Excel komen mogelijk niet overeen met de gegevens die u invoert. In het onderstaande artikel ziet u enkele manieren waarop u de grootte van kolommen, rijen en cellen in Excel 2016 kunt wijzigen. Raadpleeg dit artikel!
Wanneer u met Excel werkt, moet u informatie (of inhoud) in cellen invoeren. Laten we met LuckyTemplates de basisconcepten van cellen en bereiken in Excel 2016 leren!
Wat is de Xlookup-functie in Excel? Hoe gebruik ik Xlookup in Excel? Laten we het uitzoeken met LuckyTemplates.com!








