Speel puzzel op Excel
MehmetSalihKoten, een Reddit-gebruiker, heeft een volledig functionele versie van Tetris in Microsoft Excel gemaakt.
De Match-functie in Excel heeft veel praktische toepassingen. Hieronder vindt u details over het gebruik van de Match Excel-functie .
De Match-functie is een populaire functie in Excel-functies en wordt veel gebruikt bij het verwerken van Excel-gegevenstabellen en -berekeningen. Wanneer u in een gegevenstabel naar een bepaalde waarde in een array of celbereik wilt zoeken, retourneert de functie Match de juiste positie van die waarde in de array of binnen het bereik van de gegevenstabel.
Hierdoor kunnen gebruikers snel de waarde vinden die ze nodig hebben, zonder dat ze handmatig hoeven te zoeken, vooral bij tabellen met veel gegevens, wat tijdrovend zou zijn. In het onderstaande artikel wordt uitgelegd hoe u de Match-functie in Excel gebruikt .
Match-functiesyntaxis in Excel
De syntaxis van de Match-functie in Excel is: =Match(Lookup_value,Lookup_array,[Match_type]).
Daarin:
Er zijn 3 soorten zoekopdrachten in de Match-functie in Excel:
Let op bij gebruik van de Match-functie:
Soorten MATCH-functies in Excel
Hier zijn de verschillende soorten MATCH-functies in Excel:
1. Exacte overeenkomst
De MATCH-functie voert een exacte match uit als het matchtype is ingesteld op 0. In het onderstaande voorbeeld is de formule in E3:
=MATCH(E2,B3:B10,0)
De MATCH-functie retourneert een exacte overeenkomst van 4.
2. Geschatte overeenkomst
MATCH voert een geschatte match uit op waarden gesorteerd op basis van AZ wanneer het matchtype is ingesteld op 1, waarbij de grootste waarde wordt gevonden die kleiner is dan of gelijk is aan de opzoekwaarde. In het onderstaande voorbeeld is de formule in E3:
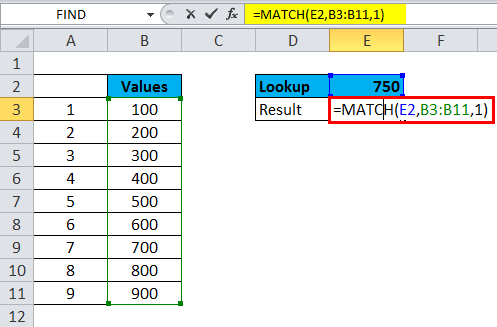
De MATCH-functie in Excel retourneert een geschatte overeenkomst van 7.
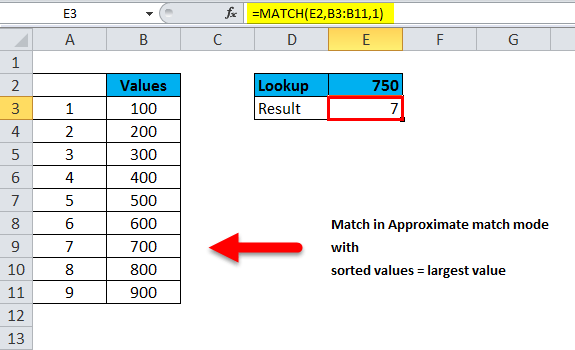
3. Matching met jokertekens
De functie MATCH kan jokertekens matchen als het matchtype is ingesteld op 0. In het onderstaande voorbeeld is de formule in E3:
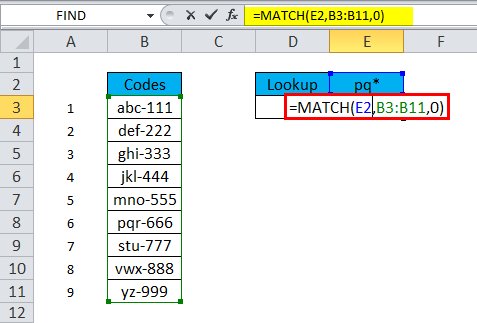
De MATCH-functie retourneert het resultaat van het jokerteken "pq".

Opmerking:
4. Index en Match toepassen in een Excel-formule
Match en Index geven u, wanneer ze samen worden gecombineerd, veel voordelen. Bereken bijvoorbeeld de omzet en winst van elke applicatie uit de meegeleverde database. Hier leest u hoe u dit kunt doen:
1. Open de INDEX-functie.
2. Selecteer de cellen C3:C13 als de inkomstengegevensbron (Inkomsten).

3. Voer MATCH in en druk op Tab .
4. Selecteer G2 als opzoekwaarde, B3:B13 als brongegevens en 0 voor een volledige overeenkomst.

5. Druk op Enter om informatie voor de geselecteerde applicatie op te halen.
6. Volg de bovenstaande stappen en vervang de INDEX- bron door D3:D13 om Profit te krijgen .

7. Nu wordt deze formule in Excel geïmplementeerd:
=INDEX(C3:C13,MATCH(G2,B3:B13,0))
=INDEX(D3:D13,MATCH(G2,B3:B13,0))Hierboven ziet u een voorbeeld van eenrichtingsgebruik van INDEX MATCH in Excel. U kunt ook rijen en kolommen selecteren om complexere zoekopdrachten uit te voeren.
U kunt bijvoorbeeld een vervolgkeuzemenu gebruiken in plaats van de cellen voor Omzet en Winst van elkaar te scheiden. Om te oefenen kun je deze stappen volgen:
1. Selecteer het vakje Opbrengst en klik op het tabblad Gegevens op het lint.
2. Klik op Gegevensvalidatie en selecteer onder Toestaan Lijst .

3. Selecteer de kolomkop Omzet en Winst als Bron .
4. Klik op OK .

5. In deze formule gebruik je de MATCH-functie twee keer om zowel rij- als kolomwaarden op te halen voor de uiteindelijke INDEX-functie.
6. Kopieer en plak de volgende formule naast de cel Opbrengst om de waarde te verkrijgen. Gebruik gewoon het vervolgkeuzemenu om te kiezen tussen Omzet en Winst.
=INDEX(C3:D13,MATCH(G2,B3:B13,0),MATCH(F4,C2:D2,0))
Voorbeeld van matchfunctie
Voorbeeld 1:
We nemen hieronder een voorbeeld met de tabel met het totale aantal producten.
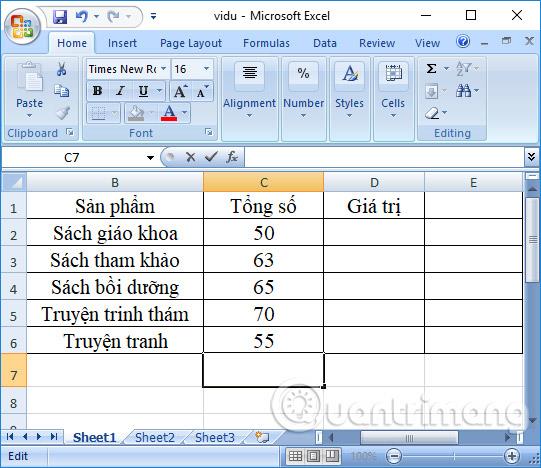
Geval 1: Zoektype is 1 of weggelaten
Zoek naar positienummer 61 in de kolom Totaal in de gegevenstabel, wat betekent dat u zoekt naar een waarde die kleiner is dan de zoekwaarde. We voeren de formule =MATCH(64,C2:C6,1) in .
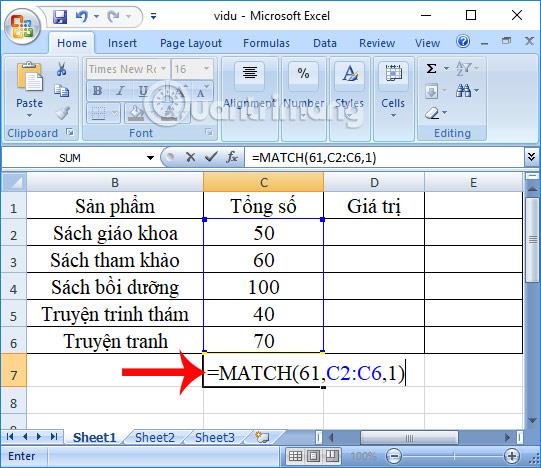
Omdat de waarde 64 niet in de kolom Totaal staat, retourneert de functie de positie van de dichtstbijzijnde kleine waarde waarvan de waarde kleiner is dan 64, namelijk 63. Het resultaat retourneert de waarde op de tweede positie in de kolom.

Geval 2: Zoektype is 0
Zoek de locatie van waarde 70 in de gegevenstabel. We hebben de invoerformule =MATCH(70,C2:C6,0) en drukken vervolgens op Enter.

Het geretourneerde resultaat is de positie van waarde 70 in de kolom Totaal als de 4e positie.

Geval 3: Zoektype is -1
We hebben de formule =MATCH(65,C2:C6,-1) zoals hieronder weergegeven.
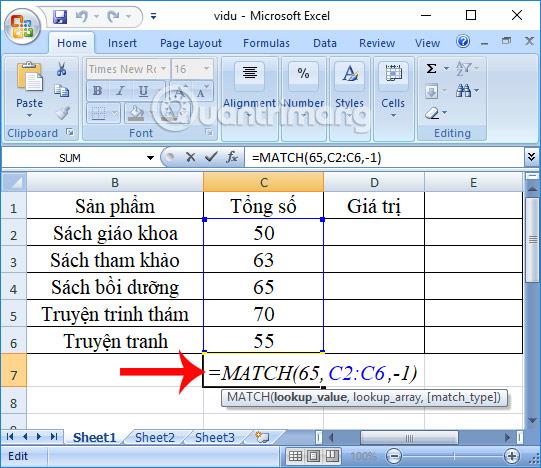
Omdat de array echter niet in aflopende volgorde is gesorteerd, wordt er een fout gerapporteerd, zoals hieronder weergegeven.

Voorbeeld 2:
Gezien de onderstaande gegevenstabel met studentengroepen. Zoek de klasvolgorde van de leerling in deze gegevenstabel, met de onderstaande volgorde.

De formule voor het zoeken naar bestellingen is =MATCH(D2,$D$6:$D$8,0) en druk vervolgens op Enter.

Direct daarna zijn de geretourneerde resultaten de exacte volgorde van de leerlingen per klas, gerangschikt volgens de gegeven regels.

Samenvattend dingen die u moet onthouden bij het gebruik van de Match-functie in Excel:
Hierboven vindt u alles wat u moet weten over de MATCH-functie in Excel. Ook al is het slechts een functie om waarden te vinden en niet om waarden te berekenen, het is uiterst nuttig als u gegevens redelijk en logisch wilt rangschikken.
Kortom, het gebruik van de Match-functie in Microsoft Excel is niet zo moeilijk als u alle bovenstaande basisinformatie begrijpt. Naast de Match-functie kent Excel nog vele andere handige functies. Laten we in de volgende artikelen verder leren over Excel-functies met LuckyTemplates!
Ik wens je succes!
MehmetSalihKoten, een Reddit-gebruiker, heeft een volledig functionele versie van Tetris in Microsoft Excel gemaakt.
Om meeteenheden in Excel te converteren, gebruiken we de functie Converteren.
Wat is de functie HORIZ.ZOEKEN? Hoe gebruik ik de functie HORIZ.ZOEKEN in Excel? Laten we het ontdekken met LuckyTemplates!
De ALS-functie in Excel wordt vrij vaak gebruikt. Om het goed te kunnen gebruiken, moet u de IFERROR-formule van Microsoft Excel begrijpen.
Wat is de VALUE-functie in Excel? Wat is de waardeformule in Excel? Laten we het uitzoeken met LuckyTemplates.com!
De EOMONTH-functie in Excel wordt gebruikt om de laatste dag van een bepaalde maand weer te geven, met een zeer eenvoudige implementatie. U krijgt dan de laatste dag van een bepaalde maand op basis van de gegevens die wij hebben ingevoerd.
Wilt u repetitieve taken in Excel VBA automatiseren? Laten we dus leren hoe we een Do-While-lus kunnen gebruiken om een reeks acties te implementeren die zich herhalen totdat aan een voorwaarde is voldaan.
De standaardkolombreedte en rijhoogte in Excel komen mogelijk niet overeen met de gegevens die u invoert. In het onderstaande artikel ziet u enkele manieren waarop u de grootte van kolommen, rijen en cellen in Excel 2016 kunt wijzigen. Raadpleeg dit artikel!
Wanneer u met Excel werkt, moet u informatie (of inhoud) in cellen invoeren. Laten we met LuckyTemplates de basisconcepten van cellen en bereiken in Excel 2016 leren!
Wat is de Xlookup-functie in Excel? Hoe gebruik ik Xlookup in Excel? Laten we het uitzoeken met LuckyTemplates.com!








