Speel puzzel op Excel
MehmetSalihKoten, een Reddit-gebruiker, heeft een volledig functionele versie van Tetris in Microsoft Excel gemaakt.
Wat is de functie om tekenreeksen na tekens in Excel te scheiden ? Dat is de RECHTS-functie. Dit is wat u moet weten over de RECHTS-functie in Microsoft Excel .
Als u vaak met grote hoeveelheden gegevens of cijfers moet werken, is Microsoft Excel zeker een onderdeel van uw dagelijks leven. Excel staat al lang bekend om het bieden van slimme oplossingen voor gegevensverwerking, vooral snelle en nauwkeurige berekeningen dankzij slimme functies. Als u Excel leert, moet u daarom details leren over het gebruik van functies. RECHTS is er één van.
RECHTS is een andere populaire functie in MS Excel. Het wordt vaak gebruikt om het laatste teken of in een string te verkrijgen, gebaseerd op een specifiek aantal tekens. Deze functie is specifiek ontworpen om een opgegeven aantal tekens direct rechts van een tekenreeks terug te geven.
De RECHTS-functie wordt momenteel veel gebruikt in Excel-spreadsheets. Niet iedereen weet echter hoe hij het effectief moet gebruiken. Als u een van hen bent, sluit u dan aan bij LuckyTemplates.com en leer hieronder wat u moet weten over de RECHTS-functie in Excel.
Als de functie LINKS de tekenreeks van links scheidt, doet de functie RECHTS het tegenovergestelde, waarbij de tekenreeks van rechts wordt gescheiden in een tekenbereik dat de gebruiker kiest. Vervolgens retourneert de functie RECHTS de laatste één of meer tekens in een tekstreeks op basis van het aantal tekens dat in de gegevenscel wordt weergegeven. In het onderstaande artikel wordt uitgelegd hoe u de RECHTS-functie in Excel gebruikt.
Instructies voor het gebruik van de RECHTS-functie in Excel
De RIGHT-functie heeft de syntaxis =RIGHT(text,[num_chars]) . Daarin:
Opmerking:
Voorbeeld 1: Gebruik de RECHTS-functie om tekens te vinden
Met de onderstaande gegevenstabel extraheert u bijvoorbeeld de laatste drie tekens in elke gegevenscel. Voer in het resultaatvak de formule =RIGHT(B2,3) in en druk op Enter.

Als resultaat krijgen we de laatste 3 tekens in de tekenreeks zoals hieronder weergegeven. Blader omlaag naar de overige cellen om andere resultaten weer te geven.

Daarnaast kunnen we ook rechtstreeks de reeks tekens invoeren zoals hieronder weergegeven, maar dan moeten we aanhalingstekens gebruiken.

Voorbeeld 2: De functie RECHTS vindt numerieke tekens
Deze twee functies samen zullen een numerieke waarde retourneren. Omdat de functie RECHTS in Excel altijd een tekstreeks retourneert, zelfs als de oorspronkelijke waarde een getal is. Als u de functie WAARDE gebruikt, is het resultaat een getal. U kunt het voorbeeld van het combineren van twee functies raadplegen in het artikel Hoe u de functie WAARDE in Excel gebruikt .
Voorbeeld 3: De functie RECHTS voert het teken na een specifiek teken uit
Wanneer u de tekenreeks na een specifiek teken wilt scheiden, moet u de functie SEARCH in Excel of de functie FIND gebruiken om de positie van dat teken te bepalen, maar de positie van het geselecteerde teken aftrekken van de totale tekenreeks die wordt geretourneerd door de WOL. De combinatieformule is =RIGHT(tekstreeks, LEN(tekstreeks) - SEARCH(teken, tekstreeks)) .
Met deze voorbeeldtabel moet u de naam zoeken in het vak Volledige naam, de formule =RIGHT(B2,LEN(B2)-SEARCH(" ",B2)) invoeren en op Enter drukken.

Als resultaat krijgen we de naam zoals hieronder weergegeven. Scroll naar beneden om de resterende resultaten weer te geven.

Door de bovenstaande 3 functies te combineren, kunnen we deze toepassen om een reeks tekens uit te voeren, gevolgd door elk ander teken, zoals komma, dubbele punt, koppelteken,...
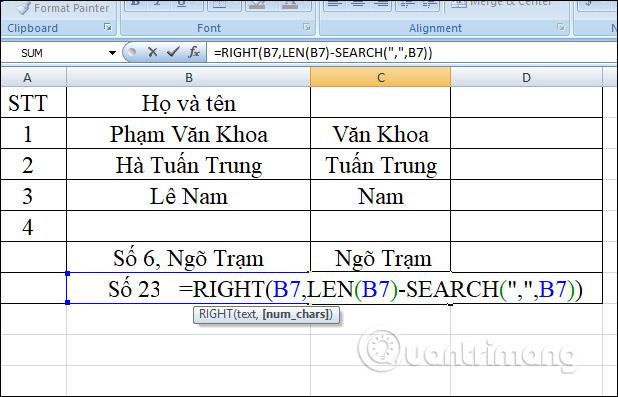
Voorbeeld 4: De functie RIGHT typt de eerste n tekens in de string
De formule gebruikt RIGHT(string, LEN(string)-aantal tekens om te verwijderen) .
In deze gegevenstabel worden de eerste zes tekens, inclusief punten, uit de tekenreeks verwijderd. Voer de formule =RIGHT(B2, LEN(B2)-6) in en druk op Enter. Als resultaat krijgen we het resultaat zoals hieronder weergegeven.
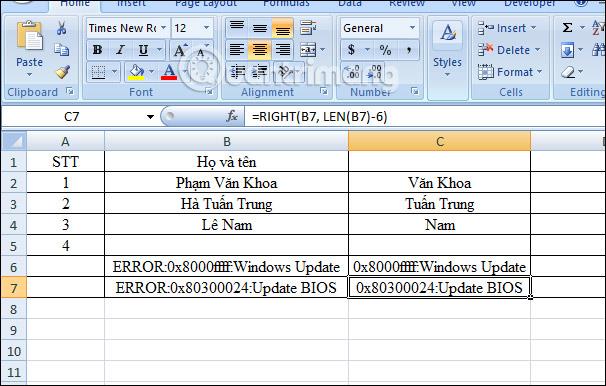
Voorbeeld 5: De functie RECHTS voert het teken na het laatste scheidingsteken uit
Bij complexe tekenreeksen met veel scheidingstekens moet de inhoudsextractie worden gescheiden van het laatste scheidingsteken. In de onderstaande gegevenstabel zijn er cellen die slechts één scheidingsteken gebruiken, maar er zijn ook cellen die twee scheidingstekens gebruiken en het teken na het laatste scheidingsteken vereisen.
Door de formule op deze gegevenstabel toe te passen, voeren we =RIGHT(B6,LEN(B6)-SEARCH("$",SUBSTITUTE(B6,":,"$",LEN(B6)-LEN(SUBSTITUTE(B6) , ":",""))))) en druk op Enter. Daarin:

Als resultaat krijgen we de tekenreeks zoals hieronder weergegeven.

Enkele veelgestelde vragen
Hoe tekens verwijderen met de RECHTS-functie in Excel?
Het aantal te verwijderen tekens wordt afgetrokken van de totale lengte van de string. Hiervoor wordt de volgende formule gebruikt:
=RIGHT(string,LEN(string)-number_of_chars_to_remove)Hoe gebruik ik de RECHTS-functie voor getallen in Excel?
De functie RECHTS retourneert altijd een teksttekenreeks, zelfs als de brontekenreeks numeriek is. Om uitvoer als een getal uit een reeks getallen te krijgen, is de functie RECHTS genest in de functie WAARDE.
De formule luidt als volgt:
=VALUE(RIGHT(string, num_chars))Opmerking : in Excel worden getalreeksen rechts uitgelijnd, terwijl tekstreeksen links worden uitgelijnd.
Waarom werkt de RECHTS-functie niet op datums?
Omdat de RIGHT Excel-functie is ontworpen om tekstreeksen te verwerken, zijn datums getallen in het interne Excel-systeem. Daarom kan de functie RECHTS geen individueel gegevensstuk ophalen binnen een datum zoals dag, maand of jaar. Als u dit probeert, krijgt u alleen de laatste paar cijfers die de datum vertegenwoordigen.
RECHTS-functie in Excel werkt niet? Oorzaken en oplossingen.
De RECHTS-functie in Excel werkt om vele redenen niet:
Belangrijke ideeën om te onthouden
Ik wens je succes!
MehmetSalihKoten, een Reddit-gebruiker, heeft een volledig functionele versie van Tetris in Microsoft Excel gemaakt.
Om meeteenheden in Excel te converteren, gebruiken we de functie Converteren.
Wat is de functie HORIZ.ZOEKEN? Hoe gebruik ik de functie HORIZ.ZOEKEN in Excel? Laten we het ontdekken met LuckyTemplates!
De ALS-functie in Excel wordt vrij vaak gebruikt. Om het goed te kunnen gebruiken, moet u de IFERROR-formule van Microsoft Excel begrijpen.
Wat is de VALUE-functie in Excel? Wat is de waardeformule in Excel? Laten we het uitzoeken met LuckyTemplates.com!
De EOMONTH-functie in Excel wordt gebruikt om de laatste dag van een bepaalde maand weer te geven, met een zeer eenvoudige implementatie. U krijgt dan de laatste dag van een bepaalde maand op basis van de gegevens die wij hebben ingevoerd.
Wilt u repetitieve taken in Excel VBA automatiseren? Laten we dus leren hoe we een Do-While-lus kunnen gebruiken om een reeks acties te implementeren die zich herhalen totdat aan een voorwaarde is voldaan.
De standaardkolombreedte en rijhoogte in Excel komen mogelijk niet overeen met de gegevens die u invoert. In het onderstaande artikel ziet u enkele manieren waarop u de grootte van kolommen, rijen en cellen in Excel 2016 kunt wijzigen. Raadpleeg dit artikel!
Wanneer u met Excel werkt, moet u informatie (of inhoud) in cellen invoeren. Laten we met LuckyTemplates de basisconcepten van cellen en bereiken in Excel 2016 leren!
Wat is de Xlookup-functie in Excel? Hoe gebruik ik Xlookup in Excel? Laten we het uitzoeken met LuckyTemplates.com!








