Speel puzzel op Excel
MehmetSalihKoten, een Reddit-gebruiker, heeft een volledig functionele versie van Tetris in Microsoft Excel gemaakt.
De Sumifs-functie in Excel is uiterst handig als u veel voorwaarden moet optellen. Hieronder vindt u details over het gebruik van de Sumifs-functie in Microsoft Excel .
De SUMIFS-functie in Excel is een van de basisfuncties van Excel , een veelgebruikte rekenfunctie in Excel. Om het totaal in Excel te berekenen gebruiken we de functie SOM . Als we een bepaalde voorwaarde aan de totaalfunctie willen toevoegen, gebruiken we de functie SUM.ALS . In gevallen waarin de gegevenstabel een som met veel voorwaarden vereist, moeten we de functie SUMIFS gebruiken. In het onderstaande artikel wordt uitgelegd hoe u de SUMIFS-functie in Excel gebruikt.
Inhoudsopgave van het artikel
De syntaxis van de functie SUMIFS in Excel is =SUMIFS(sum_range,criteria_range1,criteria1,criteria_range2,criteria2,...).
Daarin:
Jokertekens zoals '*' en '?' kan worden gebruikt in het criteria-argument bij gebruik van de SUMIFS-functie. Door deze jokertekens te gebruiken, kunt u vergelijkbare, maar niet exacte overeenkomsten vinden.
Asterisk (*) - Komt overeen met elke tekenreeks die na, vóór of met omringende criteria kan worden gebruikt om gedeeltelijk gebruik van zoekcriteria mogelijk te maken.
Als u bijvoorbeeld de volgende criteria toepast in de SUMIFS-functie:
Vraagteken (?) - Komt overeen met elk afzonderlijk teken. Stel dat je N?r als criterium hanteert. "?" hier wordt een enkel teken vervangen. N?r komt overeen met Noord, Nor, etc. Er wordt echter geen rekening gehouden met Naam.
Wat als de gegeven gegevens een asterisk of een echt vraagteken bevatten?
In dit geval kunt u de tilde (~) gebruiken. In dat geval moet u “~” vóór het vraagteken typen.
Benoemd bereik is de beschrijvende naam van een reeks cellen of een celbereik in een werkblad. U kunt benoemde bereiken gebruiken terwijl u de SUMIFS-functie gebruikt.
Het totaal berekenen we met onderstaande gegevenstabel onder een aantal verschillende voorwaarden.
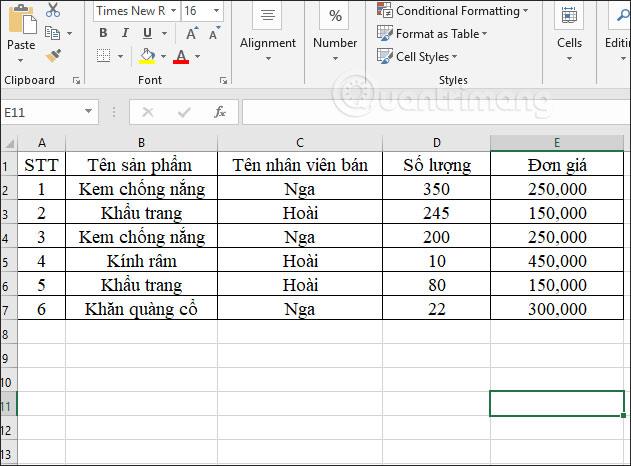
Voorbeeld 1 : Bereken het totale aantal producten dat de werknemer van Hoai verkoopt met een eenheidsprijs van minder dan 400.000 VND.
In het resultateninvoervak voeren we de formule in =SUMIFS(D2:D7,C2:C7,"Hoai",E2:E7,"<400000") en vervolgens = "" druk op = "">
Daarin:

Het resultaat is het totale aantal items, zoals hieronder weergegeven.
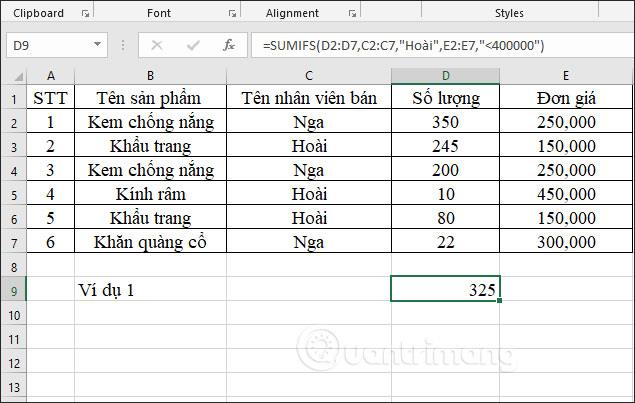
Voorbeeld 2 : Bereken het totale aantal artikelen dat is verkocht door Russische werknemers met serienummer <>
In het resultateninvoervak voeren we de formule in =SUMIFS(D2:D7,C2:C7,"=Rusland",A2:A7,"<5") en vervolgens = "" druk op = "" enter. = "" bij = "" naam = "" multiplication = "" tablet = "" "nga" = " enter = "" sign = "of" remove = "" sign = "even">
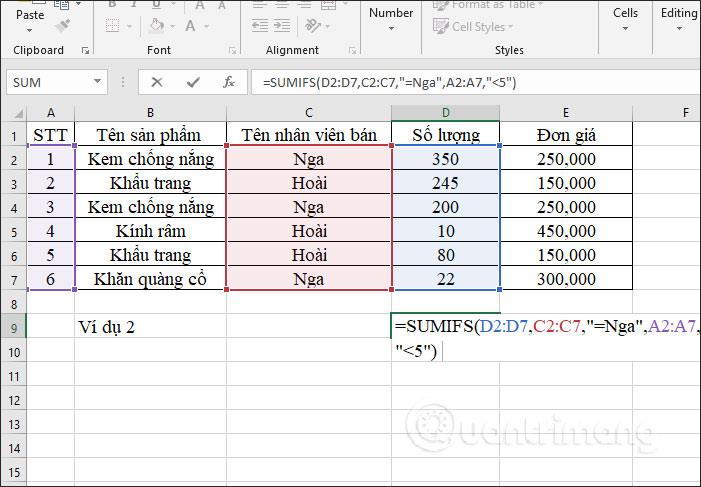
Als resultaat krijgen we het totale aantal items dat is verkocht door Russische werknemers met serienummers < 5="", wat neerkomt op 550 items="">
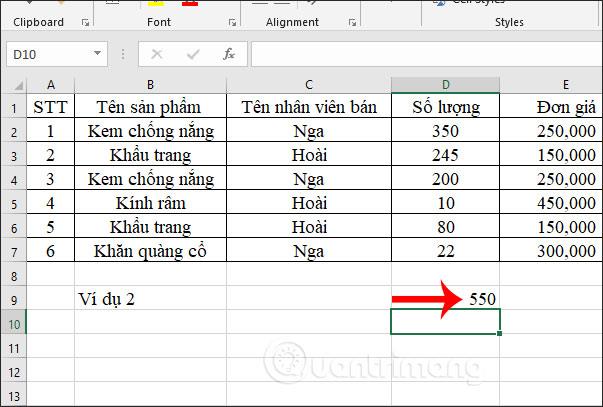
Voorbeeld 3 : Bereken het totale aantal producten dat door Russische werknemers is verkocht, exclusief sjaalproducten.
In het resultaatinvoervak voeren we de formule =SUMIFS(D2:D7,C2:C7,“Rusland”,B2:B7,“<>sjaal”) in. Waarbij het <> teken wordt gebruikt om een bepaald object als voorwaarde uit te sluiten in het datagebied.
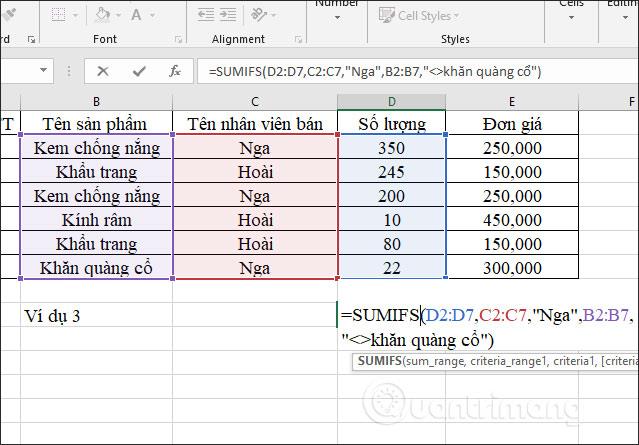
Het resultaat is het totale aantal producten zoals hieronder weergegeven.
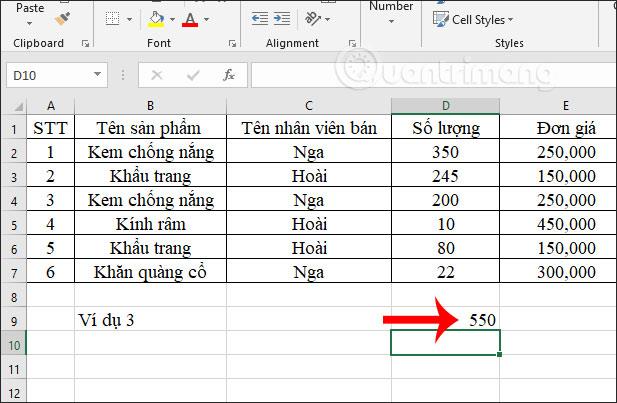
Voorbeeld 4:
Bereken het totaal van alle statistieken voor generatie 1 Water-type Pokemon:
Voorwaarde hierbij is dat Water en Generatie 1 zijn.
Opmerking: De volledige gegevensset gaat verder na rij 14, helemaal tot aan rij 759.
Hier zijn de stapsgewijze details:
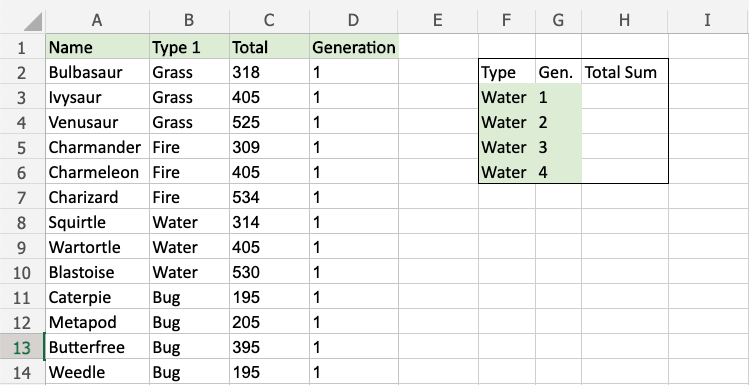
C2:C759.,B2:B759(type 1-waarde)F3, met waarde Water)D2:D759(Generatiewaarde),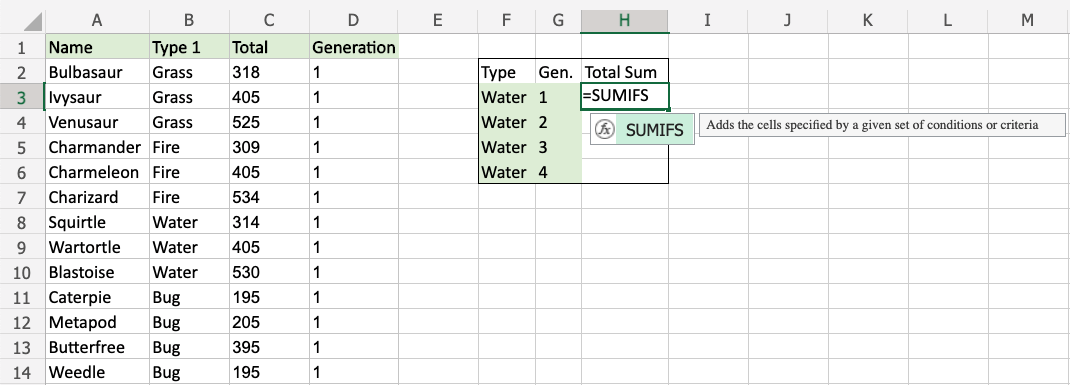
Opmerking: u kunt meer voorwaarden toevoegen door stap 9 tot en met 12 te herhalen voordat u op Enter drukt.
Deze functie berekent nu de som van de totale statistieken voor de water-Pokemon van generatie 1. Deze functie kan worden herhaald voor toekomstige generaties om ze te vergelijken.
Hierboven vindt u enkele voorbeelden van het gebruik van de functie SUMIFS, waarbij de totale waarde wordt berekend met veel gecombineerde voorwaarden. We moeten de bereiken en bijbehorende voorwaarden goed rangschikken, zodat Excel de functieformule voor berekening kan herkennen.
De SUMIFS-functie heeft enkele beperkingen waar u rekening mee moet houden:
De meest gebruikelijke manier om de bovenstaande beperkingen te omzeilen is door de functie SUMPRODUCT te gebruiken. In de huidige versies van Excel is een andere optie het gebruik van de nieuwere BYROW- en BYCOL-functies.
Hoe u de #VALUE-fout in de SUMIFS-functie van Excel kunt oplossen
Probleem: de formule verwijst naar cellen in een gesloten werkmap
De SUMIF-functie die verwijst naar een cel of celbereik in een gesloten werkmap resulteert in een #WAARDE!-fout.
Opmerking: dit is een veel voorkomende fout. Deze melding kom je ook vaak tegen bij het gebruik van andere Excel-functies zoals AANTAL.ALS, AANTAL.ALS, AANTALBLANK...
Oplossing:
Open de werkmap in deze formule en druk op F9 om de formule te vernieuwen. U kunt het probleem ook oplossen door zowel de functies SOM als ALS in een matrixformule te gebruiken.
Probleem: de criteriareeks is langer dan 255 tekens
De functie SUMIFS retourneert verkeerde resultaten wanneer u tekenreeksen probeert te combineren die langer zijn dan 255 tekens.
Oplossing:
Maak het touw indien mogelijk korter. Als dat niet mogelijk is, gebruik dan de CONCATENATE-functie of de &-operator om de waarde in meerdere tekenreeksen te splitsen. Bijvoorbeeld:
=SUMIF(B2:B12,"long string"&"another long string")
Probleem: in SUMIFS is het argument criteria_range inconsistent met het argument sum_range.
Het bereikargument moet altijd hetzelfde zijn in SUMIFS. Dat betekent dat de argumenten criteria_range en sum_range naar hetzelfde aantal rijen en kolommen moeten verwijzen.
In het volgende voorbeeld retourneert de formule de totale dagelijkse appelverkoop in Bellevue. Het argument sum_range (C2:C10) komt echter niet overeen met het aantal rijen en kolommen in criteria_range (A2:A12 & B2:B12). Het gebruik van een formule =SUMIFS(C2:C10,A2:A12,A14,B2:B12,B14)levert een #VALUE-fout op.
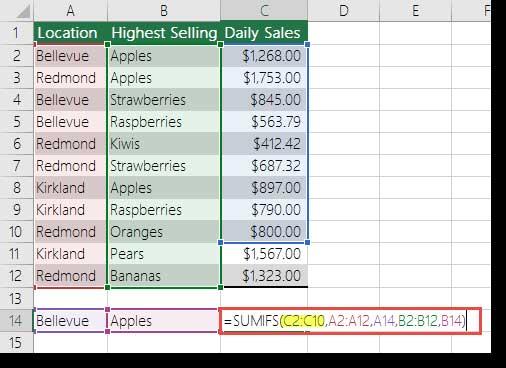
Oplossing:
Ga sum_rangenaar C2:C12 en probeer de formule opnieuw.
Ik wens je succes!
MehmetSalihKoten, een Reddit-gebruiker, heeft een volledig functionele versie van Tetris in Microsoft Excel gemaakt.
Om meeteenheden in Excel te converteren, gebruiken we de functie Converteren.
Wat is de functie HORIZ.ZOEKEN? Hoe gebruik ik de functie HORIZ.ZOEKEN in Excel? Laten we het ontdekken met LuckyTemplates!
De ALS-functie in Excel wordt vrij vaak gebruikt. Om het goed te kunnen gebruiken, moet u de IFERROR-formule van Microsoft Excel begrijpen.
Wat is de VALUE-functie in Excel? Wat is de waardeformule in Excel? Laten we het uitzoeken met LuckyTemplates.com!
De EOMONTH-functie in Excel wordt gebruikt om de laatste dag van een bepaalde maand weer te geven, met een zeer eenvoudige implementatie. U krijgt dan de laatste dag van een bepaalde maand op basis van de gegevens die wij hebben ingevoerd.
Wilt u repetitieve taken in Excel VBA automatiseren? Laten we dus leren hoe we een Do-While-lus kunnen gebruiken om een reeks acties te implementeren die zich herhalen totdat aan een voorwaarde is voldaan.
De standaardkolombreedte en rijhoogte in Excel komen mogelijk niet overeen met de gegevens die u invoert. In het onderstaande artikel ziet u enkele manieren waarop u de grootte van kolommen, rijen en cellen in Excel 2016 kunt wijzigen. Raadpleeg dit artikel!
Wanneer u met Excel werkt, moet u informatie (of inhoud) in cellen invoeren. Laten we met LuckyTemplates de basisconcepten van cellen en bereiken in Excel 2016 leren!
Wat is de Xlookup-functie in Excel? Hoe gebruik ik Xlookup in Excel? Laten we het uitzoeken met LuckyTemplates.com!








