Speel puzzel op Excel
MehmetSalihKoten, een Reddit-gebruiker, heeft een volledig functionele versie van Tetris in Microsoft Excel gemaakt.
Wilt u trigonometrische functies tekenen, maar weet u niet waar u moet beginnen? Microsoft Excel kan u helpen. Hieronder ziet u hoe u trigonometrische functies kunt tekenen/diagrammen met behulp van Excel.
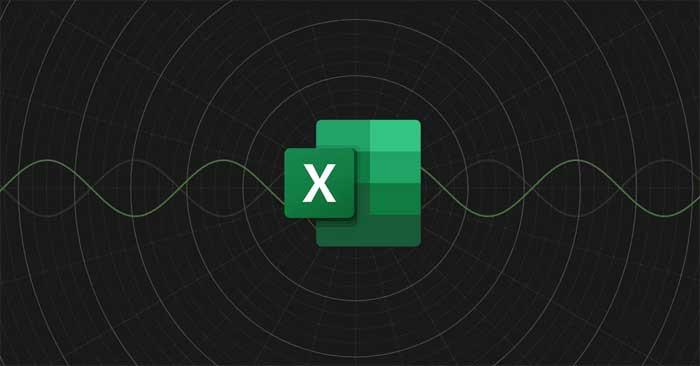
Als u een vergelijking in Excel wilt tekenen, moet u assen maken voor de waarden X en Y. Het mooie hiervan is dat Microsoft Excel trigonometrische functies ondersteunt.
Het enige dat u hier hoeft te doen, is een gegevenstabel met X-waarden maken en vervolgens een Excel-formule schrijven om automatisch de waarden voor kolom Y te berekenen. Zodra de gegevenstabel klaar is, kunt u een Excel-diagram maken om vergelijkingen in grafieken weer te geven.
Bekijk nu het voorbeeld van het grafisch weergeven van de vergelijking y = (x.cos(x).sin(x))² in Excel hieronder om eenvoudig te visualiseren hoe u dit moet doen.
1. Voer de X-waarde in
Een grafiek/grafiek heeft altijd de waarden X en Y nodig. U kunt de domeinnaam die u wilt plotten in de X-waarde invoeren en vervolgens de Y-waarde berekenen met behulp van de formule in de volgende stap. Dit is een goede suggestie voor het maken van een gegevenstabel, omdat de functie voor automatisch aanvullen van Excel hierdoor kan worden uitgevoerd.
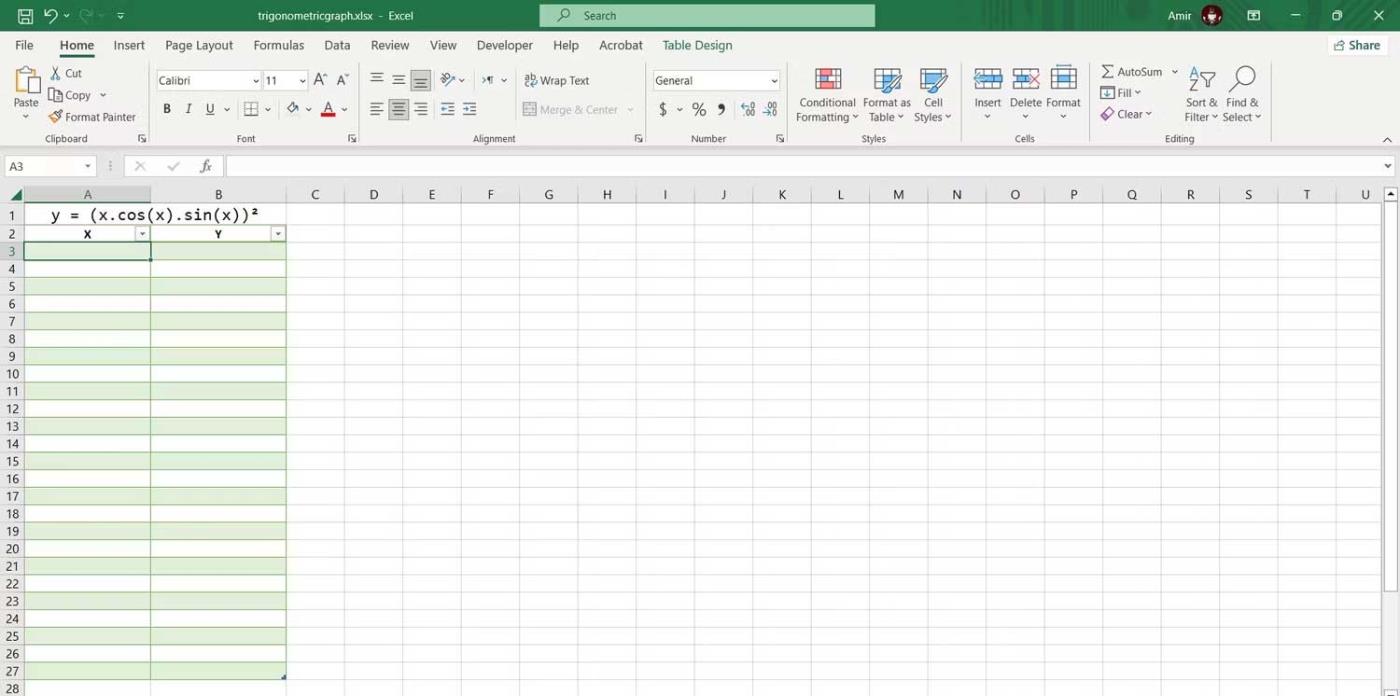
Hoe kleiner de stap tussen uw X-waarden, hoe nauwkeuriger uw diagram zal zijn. In deze tabel verhogen we elke X-waarde met 1/4 . Zo kunt u X-waarden automatisch importeren:
1. Voer de eerste waarde in een cel in. Voer hier -3 in cel A3 in .
2. Selecteer het onderstaande vakje. In het voorbeeld is dit A4 .
3. Voer in de formulebalk het volgende in:=A3+1/4
4. Druk op Enter .
5. Sleep de vulbalk en zet deze neer in de onderstaande cellen.
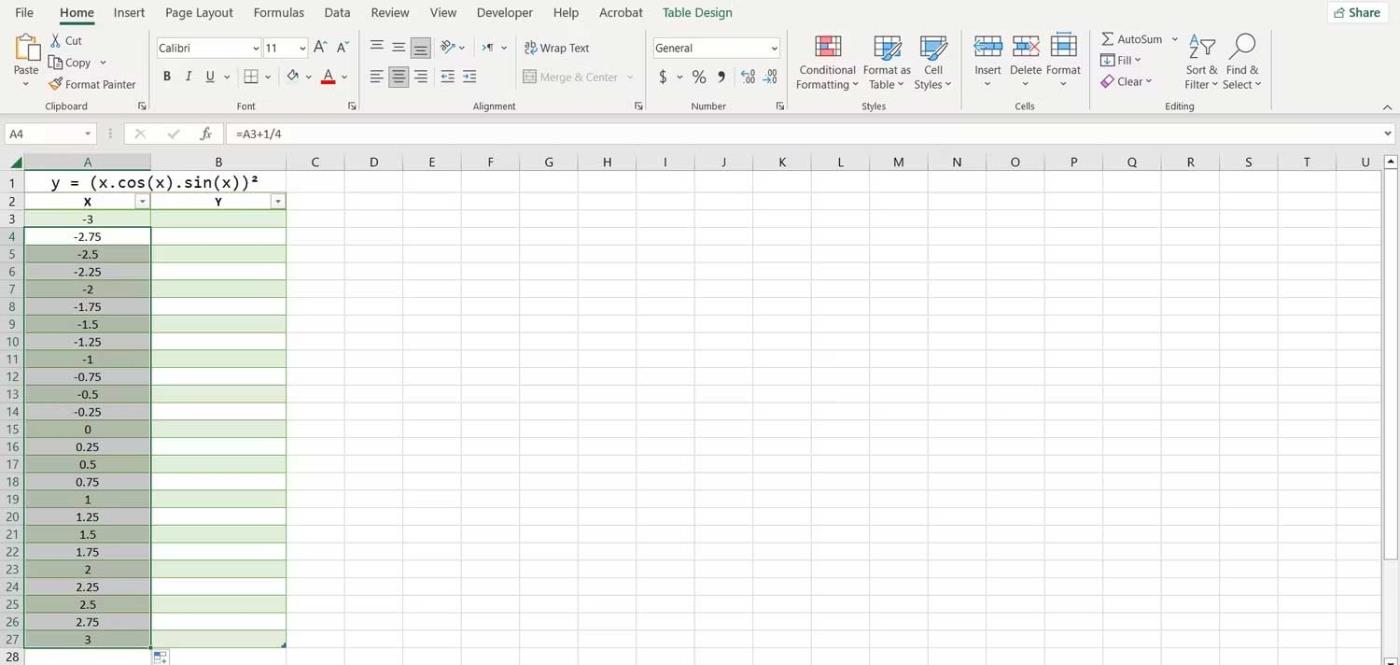
Excel vult nu alle andere X-waarden in. Het voordeel van het gebruik van formules om waarden in te voeren is dat je ze nu snel kunt wijzigen door de eerste waarde te bewerken of de formule te bewerken.
2. Maak een formule om de Y-waarde te berekenen
U kunt de Y-waarde berekenen door de trigonometrische vergelijking in Excel-taal te vertalen.
Bij het maken van formules kunt u dakjes gebruiken om machten aan te geven. Gebruik indien nodig haakjes om de volgorde van de operatoren aan te geven.
1. Selecteer de eerste cel waarin u de waarde van Y wilt berekenen. In dit geval is dat B3.
2. Ga naar de formulebalk en voer in:=(A3*COS(A3)*SIN(A3))^2
3. Druk op Enter .
Excel berekent nu alle Y-waarden in de tabel. De trigonometrische functies van Excel gebruiken hoekeenheden, dus deze formule gebruikt deze als eenheid voor de waarden van X. Als u wilt dat de X-as in pi - radialen staat, kunt u de celverwijzing met pi vermenigvuldigen met behulp van de PI-functie in Excel.
=(A3*PI()*COS(A3*PI())*SIN(A3*PI()))^2Deze formule geeft de Y-waarde voor dezelfde trigonometrische vergelijking weer, maar de waarden zijn in pi-radiaalmaat.
3. Maak een spreidingsdiagram
Dit is de beste manier om functies en wiskundige vergelijkingen in Excel weer te geven. Omdat u al over de X- en Y-waarden beschikt, kunt u de functie met één klik in een grafiek weergeven:
1. Selecteer de tabel met X- en Y-waarden.
2. Ga naar het tabblad Invoegen .
3. Klik in het gedeelte Grafieken op Spreiding en selecteer vervolgens Spreiding met vloeiende lijnen .
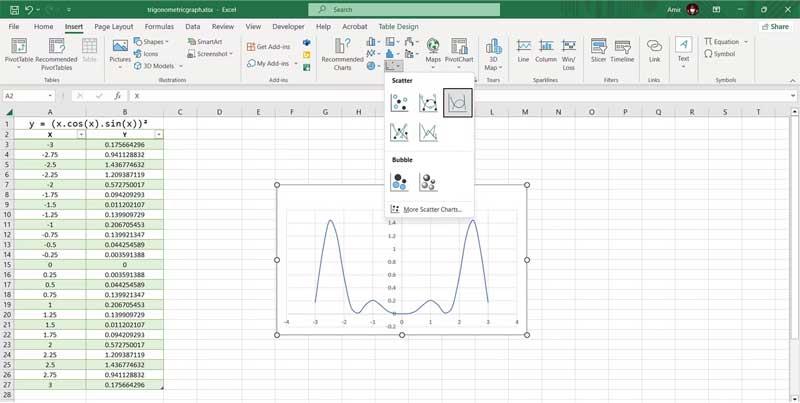
Het is klaar! Nu kunt u de grafiek bekijken om beter te begrijpen wat de vergelijking betekent. Dit is de laatste stap als u snel wilt visualiseren, maar als u het in grafiekvorm wilt presenteren, kunt u het Excel-diagram volledig aanpassen om de juiste grafiek van de trigonometrische vergelijking te tekenen.
MehmetSalihKoten, een Reddit-gebruiker, heeft een volledig functionele versie van Tetris in Microsoft Excel gemaakt.
Om meeteenheden in Excel te converteren, gebruiken we de functie Converteren.
Wat is de functie HORIZ.ZOEKEN? Hoe gebruik ik de functie HORIZ.ZOEKEN in Excel? Laten we het ontdekken met LuckyTemplates!
De ALS-functie in Excel wordt vrij vaak gebruikt. Om het goed te kunnen gebruiken, moet u de IFERROR-formule van Microsoft Excel begrijpen.
Wat is de VALUE-functie in Excel? Wat is de waardeformule in Excel? Laten we het uitzoeken met LuckyTemplates.com!
De EOMONTH-functie in Excel wordt gebruikt om de laatste dag van een bepaalde maand weer te geven, met een zeer eenvoudige implementatie. U krijgt dan de laatste dag van een bepaalde maand op basis van de gegevens die wij hebben ingevoerd.
Wilt u repetitieve taken in Excel VBA automatiseren? Laten we dus leren hoe we een Do-While-lus kunnen gebruiken om een reeks acties te implementeren die zich herhalen totdat aan een voorwaarde is voldaan.
De standaardkolombreedte en rijhoogte in Excel komen mogelijk niet overeen met de gegevens die u invoert. In het onderstaande artikel ziet u enkele manieren waarop u de grootte van kolommen, rijen en cellen in Excel 2016 kunt wijzigen. Raadpleeg dit artikel!
Wanneer u met Excel werkt, moet u informatie (of inhoud) in cellen invoeren. Laten we met LuckyTemplates de basisconcepten van cellen en bereiken in Excel 2016 leren!
Wat is de Xlookup-functie in Excel? Hoe gebruik ik Xlookup in Excel? Laten we het uitzoeken met LuckyTemplates.com!








