Microsoft Teams – niestandardowe dźwięki połączeń i powiadomień w systemie Android i Windows

Dowiedz się, jak ustawić preferowane dzwonki w Microsoft Teams dla systemów Windows, sieci Web, Android i macOS.
Któregoś dnia otrzymaliśmy następujący e-mail:
Znam wasze samouczki dotyczące formularzy programu Outlook , ale tym razem chciałem użyć naszej nowej witryny Microsoft Teams, aby opublikować krótką ankietę dla zespołu. Jakieś pomysły, jak to zrobić?
Dzięki za pytanie. W dzisiejszym poście pokażemy, jak bardzo łatwo zdefiniować ankietę i opublikować ją na kanale zespołu, niezależnie od tego, czy jest to prywatny, czy publiczny.
Samouczek składa się z dwóch części: zaczniemy od pracy nad Microsoft Forms, aby utworzyć nowy formularz, a następnie wybierz Microsoft Teams, abyśmy mogli opublikować go dla zespołu i zebrać opinie.
Uwaga: istnieją rozwiązania innych firm, takie jak Polly, Survey Monkey, a nawet formularze Zoho, z których możesz korzystać. Uważamy jednak, że rozwiązanie Microsoft Forms jest solidne, dobrze zintegrowane i ogólnie lepiej przystosowane do prostego sondowania zespołu.
Tworzenie ankiety w formularzach
Najpierw przejdź do Microsoft Forms . Pamiętaj, że aby z niego korzystać, potrzebujesz loginu i hasła Microsoft Office 365 / Outlook / Hotmail.
Po zalogowaniu w sekcji Moje formularze kliknij Nowy formularz .
Uwaga: Równie dobrze możesz użyć tego samouczka, aby zdefiniować i opublikować quiz
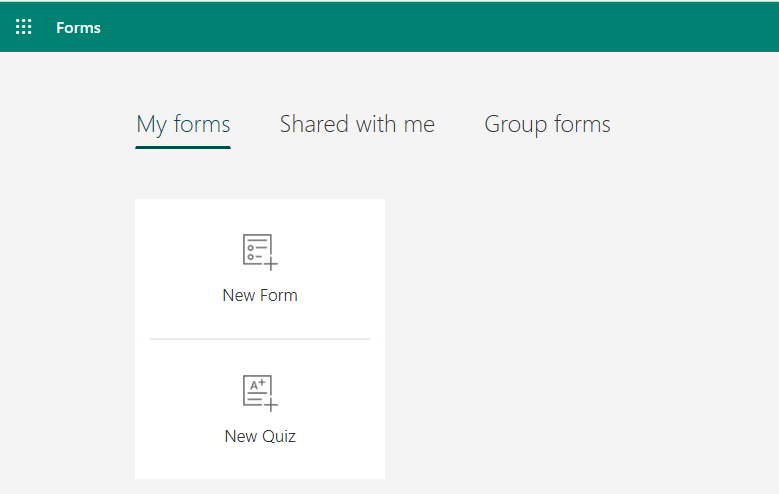
Najpierw zdefiniuj nagłówek lub ankietę, aby pomóc swoim współpracownikom w określeniu celu ankiety i wszelkich instrukcji, które możesz chcieć przekazać. Równie dobrze możesz określić termin wypełnienia naszego formularza.

Uwaga: Jeśli chcesz mieć pewność, że ankieta jest anonimowa, naciśnij przycisk z trzema kropkami (…) po prawej stronie, a następnie wybierz Ustawienia , a w sekcji Kto może wypełnić ten formularz odznacz pole Zapisz pole wyboru nazwy . W przeciwnym razie nazwiska respondentów zostaną zapisane,
Teraz idź dalej i zdefiniuj pytania w Formularzach, pamiętaj, że możesz dodać pola wielokrotnego wyboru, tekstowe, daty lub rankingu.

Po zakończeniu upewnij się, że wyświetlasz podgląd formularza.
Publikowanie ankiety w Teams
Robimy postępy. Naszym kolejnym krokiem będzie udostępnienie ankiety w Teams.
Oto cały proces:


Członkowie Twojego zespołu otrzymają wiadomość o nowej ankiecie, aby mogli kontynuować i wypełnić ją. Wszystko, co musisz teraz zrobić, to sprawdzić wyniki. Możesz to zrobić, przechodząc do karty Wyniki formularza w Microsoft Forms.
To był całkiem prosty przykład, ale w obszarze współpracy można wiele zrobić dzięki usłudze Teams. Zachęcamy do zadawania pytań za pomocą komentarzy.
Ciesz się 🙂
Dowiedz się, jak ustawić preferowane dzwonki w Microsoft Teams dla systemów Windows, sieci Web, Android i macOS.
Nie mogę zmienić swojego zdjęcia profilowego w aplikacji Teams, co zrobić?
Dowiedz się, jak dostosować swój stan online i wiadomość o nieobecności w Microsoft Teams.
Dowiedz się, jak ustawić strefę czasową w Microsoft Teams, aby godziny spotkań były prawidłowe, nawet podczas podróży.
Dowiedz się, jak łatwo zmienić nazwy kanałów i obszarów roboczych w Slacku. Zobacz krok po kroku, jak to zrobić!
Nie możesz na stałe zmienić czcionki Microsoft Teams? Poznaj proste obejście, które może pomóc.
Dowiedz się, jak skutecznie usunąć lub ukryć wiadomości i historię konwersacji w Microsoft Teams.
Dowiedz się, jak łatwo dołączać pliki pakietu Microsoft Office do zaproszeń na spotkania w kalendarzu aplikacji Teams.
Dowiedz się, jak ustawić przeglądarkę internetową do użytku w MS Teams. Porady i kroki dotyczące zmiany przeglądarki.
Dowiedz się, jak łatwo edytować i usuwać wiadomości w Slack. Możesz zyskać pełną kontrolę nad swoją komunikacją!








