Microsoft Teams – niestandardowe dźwięki połączeń i powiadomień w systemie Android i Windows

Dowiedz się, jak ustawić preferowane dzwonki w Microsoft Teams dla systemów Windows, sieci Web, Android i macOS.
Oto pytanie od Richarda:
Wyjeżdżam na wakacje w ten weekend i myślę, że wakacje potrwają przez 2 tygodnie. Dlatego potrzebuję, aby wszystkie osoby, które wysyłają mi pingi w Microsoft Teams, wiedziały, że jestem offline i że jestem na wakacjach. Czy możesz mi powiedzieć, jak możemy je ustawić w Microsoft Teams?
Dziękuję za twoje pytanie. W dzisiejszym krótkim samouczku wyjaśnimy, jak możesz ustawić swój status na Offline w Teams, a także zdefiniować niestandardową wiadomość, która będzie wyświetlana, gdy będziesz nieobecny. Pamiętaj, że jeśli chcesz tylko zmniejszyć napływ przychodzących powiadomień, możesz pominąć przychodzące wyskakujące alerty w aplikacji Teams.
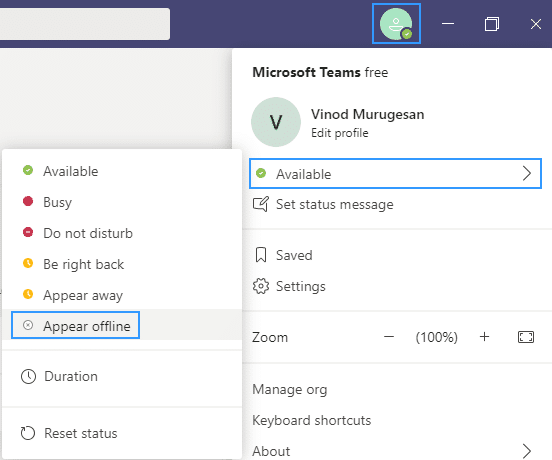
Uwaga: w przeciwieństwie do Skype'a, obecnie nie można ustawić interwału przed wyświetleniem jako bezczynny w aplikacji Teams. Jest prawdopodobne, że zespół produktu zajmie się tym w przyszłych wersjach. W takim przypadku zaktualizujemy post.


Uwaga: Potencjalnie możesz ustawić opcję ustawienia Czas trwania, aby ustawić zespoły, aby zachowywały i pokazywały Twój status jako zawsze dostępny.

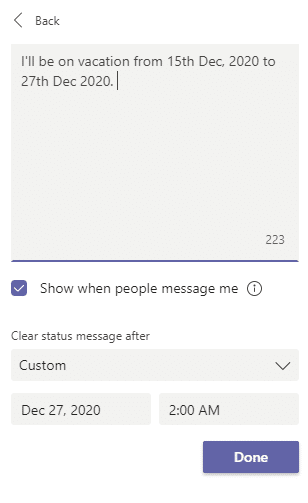
Uwaga: Oczywistym pytaniem jest, dlaczego status Poza biurem i wiadomość w aplikacjach Teams i Microsoft Outlook nie są jeszcze synchronizowane w taki sam sposób, jak Outlook i Skype. Myślę, że to też przyjdzie później.
Przejdź do swojego zdjęcia profilowego w prawym górnym rogu aplikacji Teams. Następnie wybierz Ustawienia > Ogólne i znajdź sekcję Poza biurem.
Wybierz przycisk Harmonogram, aby otworzyć ekran "Poza biurem". Następnie wykonaj kroki od 3 do 7 powyżej, aby ustawić swoje preferencje.

Aby wyczyścić status „Poza biurem” i wyłączyć automatyczną odpowiedź w aplikacji Teams, wybierz zdjęcie profilowe i wróć do ekranu „Poza biurem” albo w Ustawieniach przycisk. Zapisz i wybierz Włącz odpowiedzi automatyczne na podstawie zdjęcia profilowego. Wyłącz przełącznik obok Zaplanuj nieobecność>Ustaw komunikat o stanie lub wybierając Poza biurem>Ogólne.
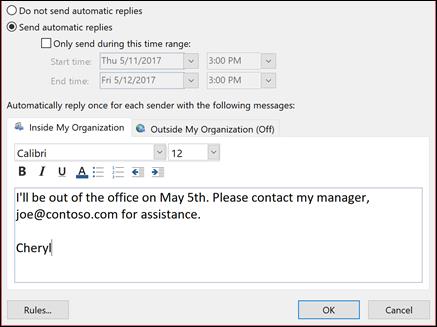
Po zaplanowaniu stanu nieobecności i wiadomości w aplikacji Teams w aplikacji Outlook zostaną włączone automatyczne odpowiedzi z zakresem czasu i wiadomością ustawioną w aplikacji Teams. Jeśli zdecydujesz się zaktualizować dane dotyczące nieobecności w Outlooku, zmiany zostaną odzwierciedlone w aplikacji Teams. Aby dowiedzieć się, jak włączyć lub wyłączyć odpowiedź o nieobecności w programie Outlook, zobacz Wysyłanie automatycznych odpowiedzi o nieobecności z programu Outlook.
Dowiedz się, jak ustawić preferowane dzwonki w Microsoft Teams dla systemów Windows, sieci Web, Android i macOS.
Nie mogę zmienić swojego zdjęcia profilowego w aplikacji Teams, co zrobić?
Dowiedz się, jak dostosować swój stan online i wiadomość o nieobecności w Microsoft Teams.
Dowiedz się, jak ustawić strefę czasową w Microsoft Teams, aby godziny spotkań były prawidłowe, nawet podczas podróży.
Dowiedz się, jak łatwo zmienić nazwy kanałów i obszarów roboczych w Slacku. Zobacz krok po kroku, jak to zrobić!
Nie możesz na stałe zmienić czcionki Microsoft Teams? Poznaj proste obejście, które może pomóc.
Dowiedz się, jak skutecznie usunąć lub ukryć wiadomości i historię konwersacji w Microsoft Teams.
Dowiedz się, jak łatwo dołączać pliki pakietu Microsoft Office do zaproszeń na spotkania w kalendarzu aplikacji Teams.
Dowiedz się, jak ustawić przeglądarkę internetową do użytku w MS Teams. Porady i kroki dotyczące zmiany przeglądarki.
Dowiedz się, jak łatwo edytować i usuwać wiadomości w Slack. Możesz zyskać pełną kontrolę nad swoją komunikacją!









Ola z Wrocławia -
Czy ktoś wie, jak ustawić automatyczną odpowiedź na wiadomości w Teams? Chciałabym, żeby to działało jak w Outlooku
Klaudia -
Bardzo mnie zaskoczyło, jak wiele osób się tym nie przejmuje. A to naprawdę ułatwia pracę
Patryk 99 -
Ja często korzystam z Teams w pracy. Opcja wiadomości poza biurem jest mega przydatna
Lena M. -
Ustawienia wiadomości mogą naprawdę pomóc w zarządzaniu czasem. Dobrze, że to wprowadzili
Adam IT -
Muszę przyznać, że UWIELBIAM Microsoft Teams! Możliwość ustawienia statusu offline znacznie ułatwia życie.
Franek -
Zastanawiam się, czy te wiadomości poza biurem można jakoś zautomatyzować? Chciałbym, aby były bardziej efektywne.
Michał -
Może warto dodać więcej opcji do statusu? Czasem chcemy pokazać, że pracujemy nad czymś ważnym, a nie tylko, że jesteśmy offline
Justyna -
Dzięki za ten tekst. Teraz wiem, jak lepiej korzystać z Microsoft Teams. Bardzo potrzebne wskazówki
Emilia -
Fajnie to wygląda, ale czasami też potrzebuję kogoś, kto potrafi dobrze używać Teams, żebym sama się nie gubiła
Felix -
Praca zdalna ma swoje dobre i złe strony. Ale te funkcje w Teams zdecydowanie ją ułatwiają!
Kasia -
Fajnie, że w końcu można ustawić status offline w Microsoft Teams. Czasem trzeba odpocząć od pracy
Helena -
Ostatnio miałam sytuację, gdzie nie ustawiłam statusu i było wiele nieporozumień. Fajny artykuł
Julia K. -
Hihi, status offline to czasem najlepsza opcja, żeby zniknąć na chwilę! 😂
Ewa -
Wiele razy miałam problem z tym, żeby ludzie zdawali sobie sprawę, że jestem offline. To świetna funkcja!
Zosia -
To jest naprawdę pomocne! Czasem zapominam o ustawieniu statusu, a potem są nieporozumienia
Wojtek -
Świetny artykuł! Często zapominam o ustawieniu wiadomości poza biurem. Dzięki za przypomnienie
Jacek z Krakowa -
Hehe, czasami sam mam ochotę ustawić status "na zawsze offline"! :D Ale poważnie, to bardzo ułatwia życie.
Mateusz -
Ja zawsze ustawiam status poza biurem, gdy wychodzę na przerwę. To ułatwia innym planowanie
Piotr -
Dzięki za podzielenie się tymi informacjami. Naprawdę przydatne dla mnie w codziennej pracy
Darek -
Szkoda, że nie wszyscy jeszcze wiedzą o tych funkcjach. Może warto zrobić mały kurs
Maria -
To super, że można ustawić automatyczną odpowiedź na wiadomości. W końcu koniec z nieporozumieniami
Olek -
To ważne, żeby mieć granice w pracy. Moim zdaniem, dobry design statusu w Teams pomaga to osiągnąć.
Kasia W. -
Czy ktoś ma pomysły jak skutecznie komunikować się z zespołem, gdy wszyscy są offline? Fajnie byłoby mieć jakieś pomysły!