Microsoft Teams – niestandardowe dźwięki połączeń i powiadomień w systemie Android i Windows

Dowiedz się, jak ustawić preferowane dzwonki w Microsoft Teams dla systemów Windows, sieci Web, Android i macOS.
Oto pytanie czytelnika:
Chciałem zmienić swoje zdjęcie profilowe w Teams. Wybrałem zdjęcie z OneDrive i kliknąłem prześlij, ale nie widzę żadnych zmian w moim awatarze. Następnie próbowałem przesłać inne zdjęcia (w formatach jpg, png i bmp), ale też mam ten sam problem. Czy możesz mi pomóc, jak mogę zastąpić mój obraz awatara?
Dziękuję za Twoje pytanie. W tym krótkim samouczku omówimy rozwiązania dotyczące aktualizacji zdjęcia profilowego w Microsoft Teams. Postępuj zgodnie z poniższymi krokami, aby rozwiązać problem ze zdjęciem profilowym.
Prawdopodobnie problem związany jest z pamięcią podręczną Microsoft Teams. Oto jak ją wyczyścić:
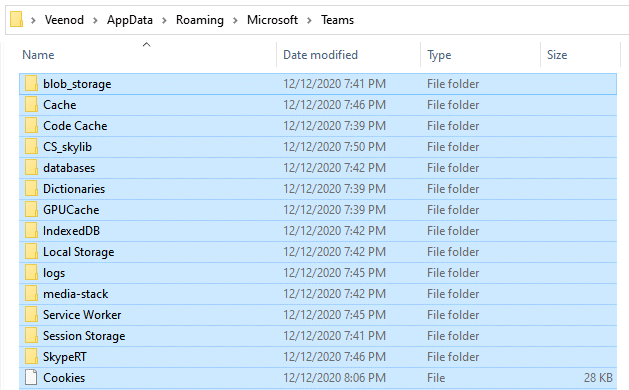
Następnie przesyłamy nowe zdjęcie profilowe w aplikacji Teams.
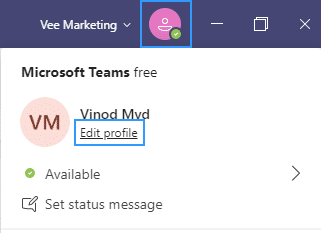
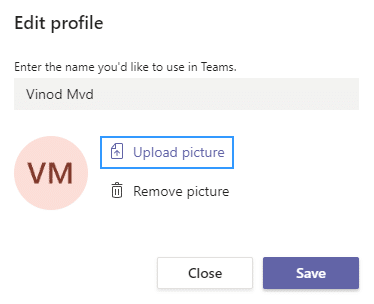
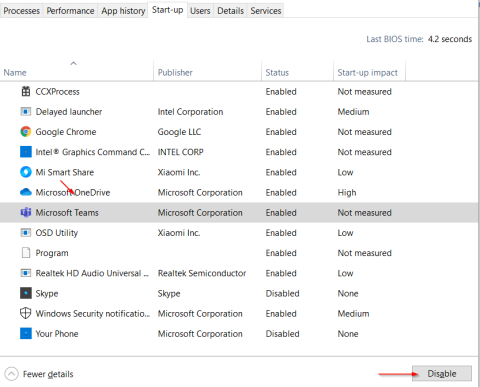
Zachęcamy do pozostawienia nam komentarza w przypadku dalszych pytań.
Zamknij i ponownie otwórz aplikację Teams na komputerze stacjonarnym lub telefonie komórkowym, aby odświeżyć połączenie.

Możesz spróbować zmienić zdjęcie profilowe przez przeglądarkę internetową:

Jeśli problem będzie się powtarzał, wyloguj się z konta Microsoft Teams na wszystkich urządzeniach:

Dowiedz się, jak ustawić preferowane dzwonki w Microsoft Teams dla systemów Windows, sieci Web, Android i macOS.
Nie mogę zmienić swojego zdjęcia profilowego w aplikacji Teams, co zrobić?
Dowiedz się, jak dostosować swój stan online i wiadomość o nieobecności w Microsoft Teams.
Dowiedz się, jak ustawić strefę czasową w Microsoft Teams, aby godziny spotkań były prawidłowe, nawet podczas podróży.
Dowiedz się, jak łatwo zmienić nazwy kanałów i obszarów roboczych w Slacku. Zobacz krok po kroku, jak to zrobić!
Nie możesz na stałe zmienić czcionki Microsoft Teams? Poznaj proste obejście, które może pomóc.
Dowiedz się, jak skutecznie usunąć lub ukryć wiadomości i historię konwersacji w Microsoft Teams.
Dowiedz się, jak łatwo dołączać pliki pakietu Microsoft Office do zaproszeń na spotkania w kalendarzu aplikacji Teams.
Dowiedz się, jak ustawić przeglądarkę internetową do użytku w MS Teams. Porady i kroki dotyczące zmiany przeglądarki.
Dowiedz się, jak łatwo edytować i usuwać wiadomości w Slack. Możesz zyskać pełną kontrolę nad swoją komunikacją!









Halina -
Ja z kolei mam jedynie problem z rozciąganiem zdjęcia. Jak je zmniejszyć, aby pasowało
Kasia -
Jakie jest powodem, że nie mogę zmienić zdjęcia profilowego? Chociaż próbowałem już kilka razy
Lena -
Miałam ten sam kłopot! Udało mi się zmienić zdjęcie po zrestartowaniu komputera. To może pomóc!
Jakub -
Na pewno musicie mieć odpowiednie uprawnienia w organizacji, żeby zmieniać zdjęcie. Dobrze to sprawdzić!
Krzysiek -
Moglibyście jeszcze zdradzić, jakiego zdjęcia użyliście? Może pomysły na nowe profilowe
Pati -
Moja przyjaciółka zmieniła zdjęcie profilowe i podzieliła się jak to zrobiła. Co za niespodzianka
Piotr -
Ja też miałem ten problem, ale okazało się, że zdjęcie musi być w odpowiednim formacie. Sprawdź, czy Twoje zdjęcie ma prawidłowy rozmiar
Łukasz -
Też miałem problem z tym zdjęciem! W końcu pomogło mi zaktualizowanie aplikacji Teams
Ola -
Czy już próbowałeś/miałaś zmienić zdjęcie na innej przeglądarce? Czasami to pomaga
Rafał -
Może to problem z kontem? Spróbujcie skontaktować się z administratorem
Marcin IT -
Zauważyłem, że aplikacja Teams czasami ma problemy z synchronizacją zdjęć. Może spróbuj wylogować się i zalogować ponownie?
Alicja123 -
Dzięki za porady! Spróbuję jeszcze raz i jeśli się uda, to zaktualizuję
Jakub z Wrocławia -
Ach, aplikacja Teams i jej humor... Zawsze ma niespodzianki. Dziękuję wszystkim za pomoc
Zosia -
Niestety, znów nie mogę zmienić zdjęcia. Mam nadzieję, że programiści to szybko naprawią
Tommy -
Nie wierzę, że to taki prosty problem! Wystarczyło zresetować aplikację i wszystko wróciło do normy. Dzięki za porady!
Ola C. -
Coś mi się wydaje, że warto zajrzeć do FAQ Teamsa, tam sporo cennych wskazówek można znaleźć
Ania IT -
Warto również sprawdzić ustawienia prywatności, może zablokowane są zmiany w zdjęciu profilowym?
Zysia -
Nie uwierzycie, ale to była sprawa pobrania innej wersji! Teraz wszystko działa jak należy.
Sandra Miau -
Tak tak, zdjęcie powinno być mniejsze niż 8 MB! Ja miałam 9 MB i nic się nie działo. Mniejsze zdjęcie zadziałało!
Piotrek -
Może aplikacja nie jest aktualizowana, bo w pracy mamy wciąż starszą wersję? Sprawdźcie, czy nie macie aktualizacji
Bartek -
Kurczę, mamm to samo! Czy jesteście pewni, że to nie problem z serwerami?
Wojtek -
Może zdjęcie nie spełnia wymaganych norm? Próbujcie z innym formatem, to może być kluczowe
Michał -
Hej, ja jeszcze czekam na aktualizację, bo mi się nie chce wgrywać zdjęcia. Czy są nowości w tej aplikacji?
Iza na laptopie -
Ja się tak wkurzyłam, że na chwilę zmieniłam zdjęcie na śmieszne memy, a potem znowu spróbowałam i poszło
Aga -
Ten tema jest bardzo frustrujący. Kto nie ma problemów z Treams, ten nie wie, co to znaczy!
Luka -
Może ktoś z Was wie, jak zmienić zdjęcie profilowe na urządzeniu mobilnym? Nie mogę znaleźć opcji
Wiola -
Również miałam z tym problem, ale wyczytałam w internecie, żeby zresetować konto. Aż się zdziwiłam, że to działa
Nadia K. -
To już trzeci raz, jak próbuję zmienić zdjęcie i za każdym razem to samo... pomocy
Bartek IT -
Ogólnie polecam, aby podejść do pomocy technicznej. Może mają jakieś rozwiązania
Dawid -
Garść porad: spróbuj usunąć pamięć podręczną aplikacji Teams, to może zresetować niektóre ustawienia
Basia -
Hahaha, jestem tuż po dodaniu mojego nowego zdjęcia! Teraz wyglądam mega!
Agnieszka -
Ciekawe, czy problem dotyczy tylko konkretnej wersji aplikacji? Mnie się udało zmienić zdjęcie bez problemu