Microsoft Teams – niestandardowe dźwięki połączeń i powiadomień w systemie Android i Windows

Dowiedz się, jak ustawić preferowane dzwonki w Microsoft Teams dla systemów Windows, sieci Web, Android i macOS.
Oto notatka, którą otrzymaliśmy od czytelnika:
Witam! W ciągu ostatnich kilku miesięcy, w których zaczęliśmy pracować z domu, dział informatyczny mojego pracodawcy zaczął wdrażać aplikację Teams, aby usprawnić komunikację. Krótko mówiąc, zacząłem go używać i jest całkiem fajny, ale myślę, że mam dwa pytania: Pierwsze pytanie: Wydaje mi się, że nie mogę usuwać wiadomości w Teams, czy jest w ogóle możliwe trwałe usuwanie wiadomości w sekcji Czaty? Po drugie: jak mogę anulować wysyłanie lub przywołać wiadomości wysłane do innych na czacie grupowym?
Hej, dziękuję za pytania, pracujemy też trochę z usługą Teams i wspaniale, że możemy tutaj odpowiedzieć na kilka pytań.
Możesz usuwać wiadomości wysłane do innych osób w ramach konwersacji Microsoft Teams. Oto jak to zrobić:
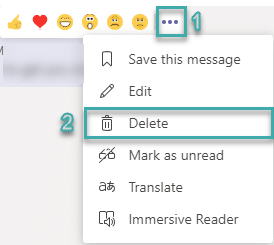
Mogą wystąpić przypadki, w których mogłeś opublikować wiadomość na czacie grupowym. Oto jak ją usunąć:
W przypadku każdej usuniętej wiadomości w kanale można zobaczyć komunikat Ta wiadomość została usunięta.
Aktualnie dla czatów nie ma opcji trwałego usuwania wszystkich wiadomości – możesz usuwać tylko pojedyncze wiadomości w ramach rozmowy. Należy pamiętać, że aktualizacje mogą zmienić tę funkcję w przyszłości.
Chcesz zostać zaawansowanym użytkownikiem Microsoft Teams?
PRZECZYTAJ: 40 przydatnych wskazówek i trików Microsoft Teams, o których powinieneś wiedzieć.
Aby ukryć czat, wykonaj następujące kroki:
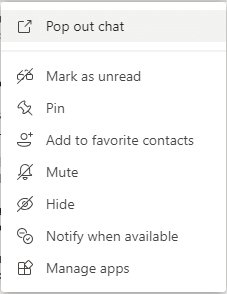
Uwaga: Aby przywrócić rozmowę, wykonaj te same kroki, a zamiast Ukryj wybierz Odkryj.
| Krok | Opis |
|---|---|
| 1 | Zaloguj się do Centrum zgodności Microsoft 365. |
| 2 | Przejdź do Zasady > Przechowywanie i wybierz Nowa polityka przechowywania. |
| 3 | Nazwij tę zasadę, np. Teams Chat – bez przechowywania i wybierz Dalej. |
| 4 | Ustaw Stan dla wszystkich Lokalizacji na Nie. |
| 5 | Ustaw przechowywanie na 0 dni. |
| 6 | Prześlij i zakończ proces. |
Poniżej przedstawiamy polecenia, które można wykorzystać do zarządzania zasadami przechowywania czatów w aplikacji Microsoft Teams:
Nowa-RetentionCompliancePolicy -Nazwa "Teams Chat – brak przechowywania" -TeamsChatLocation All -TeamsChatLocationException None -Enabled $trueNew-RetentionComplianceRule -Nazwa "Reguła usuwania czatu" -Zasada "Czat w aplikacji Teams – brak przechowywania" -RetentionComplianceAction Delete -RetentionDuration 0Dowiedz się, jak ustawić preferowane dzwonki w Microsoft Teams dla systemów Windows, sieci Web, Android i macOS.
Nie mogę zmienić swojego zdjęcia profilowego w aplikacji Teams, co zrobić?
Dowiedz się, jak dostosować swój stan online i wiadomość o nieobecności w Microsoft Teams.
Dowiedz się, jak ustawić strefę czasową w Microsoft Teams, aby godziny spotkań były prawidłowe, nawet podczas podróży.
Dowiedz się, jak łatwo zmienić nazwy kanałów i obszarów roboczych w Slacku. Zobacz krok po kroku, jak to zrobić!
Nie możesz na stałe zmienić czcionki Microsoft Teams? Poznaj proste obejście, które może pomóc.
Dowiedz się, jak skutecznie usunąć lub ukryć wiadomości i historię konwersacji w Microsoft Teams.
Dowiedz się, jak łatwo dołączać pliki pakietu Microsoft Office do zaproszeń na spotkania w kalendarzu aplikacji Teams.
Dowiedz się, jak ustawić przeglądarkę internetową do użytku w MS Teams. Porady i kroki dotyczące zmiany przeglądarki.
Dowiedz się, jak łatwo edytować i usuwać wiadomości w Slack. Możesz zyskać pełną kontrolę nad swoją komunikacją!









Jakub IT -
Mam pytanie! Czy po starym czacie nie zostają żadne ślady? Wolałbym, żeby nic nie zostało, jeśli zdecyduję się go usunąć
Patryk K. -
Ciekawe, czy ktoś znalazł jeszcze jakieś inne sposoby na zarządzanie czatami w Teams? Chętnie usłyszę wasze opinie
Ola Miau -
Haha, jestem zwierzakem komputerowym, ale ciągle miałam problem z historią czatów. Dzięki za pomoc, teraz mogę działać swobodnie!
Pawel 85 -
Czy ktoś może mi powiedzieć, czy te ustawienia dotyczą wszystkich czatów, czy tylko do nowych? Próbuje to rozgryźć i nie jestem pewien...
Kamil Programista -
Na pewno podzielę się tym artykułem z moim zespołem. Wielu z nas ma problem z historią czatów. Czasami wydaje mi się, że mamy ich za dużo!
Karolina B. -
Podziękowania dla autora! Znalazłem odpowiedzi na wszystkie pytania. Teraz mogę w końcu cieszyć się czystym ekranem czatu
Lukasz Banan -
Zawsze się zastanawiałem, jak to wszystko poukładać. Teams ma tyle opcji, że czasami ciężko się w tym połapać. Dobra robota z tym artykułem!
Anna Kowalska -
Świetny artykuł! Zawsze miałem problem z zarządzaniem historią czatów w Microsoft Teams. Dzięki wskazówkom, które tu znalazłem, udało mi się wszystko ukryć
Marta Wawa -
Dzięki za podzielenie się tymi informacjami! Wygląda na to, że w końcu mogę usunąć wszystkie stare czaty, które mi przeszkadzają. Super
Zuzanna 123 -
Nie wiedziałam, że jest taka opcja w Teams! Ta historia czatów zawsze mnie denerwowała. Czas na zmianę, dzięki za info
Maja Kraków -
Świetny przewodnik dla początkujących! Dzięki temu artykułowi mogę teraz lepiej zarządzać moimi czatami. Bardzo przydatne informacje!
Szymon T -
Warto również zaznaczyć, że niektóre organizacje mogą mieć inne zasady dotyczące historii czatów. U mnie w firmie, po usunięciu czatu, wszystko wraca
Janek 99 -
Czy ktoś jeszcze miał problem z tym, że po ukryciu czatu, on nadal się pojawia? Miałem taką sytuację i nie wiem, co robić
Kasia Pies -
Używam Teams w pracy i to naprawdę frustrujące, że nie można łatwo usunąć historii czatu. Dobrze, że znalazłem ten artykuł, teraz wiem, co zrobić