Microsoft Teams – niestandardowe dźwięki połączeń i powiadomień w systemie Android i Windows

Dowiedz się, jak ustawić preferowane dzwonki w Microsoft Teams dla systemów Windows, sieci Web, Android i macOS.
Oto pytanie od Moniki:
Często podróżuję służbowo w różnych strefach czasowych, a kiedy tak się dzieje, ustawienia czasu zarówno w Teams, jak i w Outlook.com są nieprawidłowe. Czy istnieje sposób, aby łatwo dostosować strefę czasową w platformie Microsoft 365, aby godziny spotkań w kalendarzu były nadal prawidłowe?
Dzięki za pytanie. Zobacz poniżej naszą odpowiedź, w przypadku dalszych pytań uprzejmie daj nam znać.
Jeśli korzystasz z internetowej wersji aplikacji Teams, wykonaj poniższe kroki:
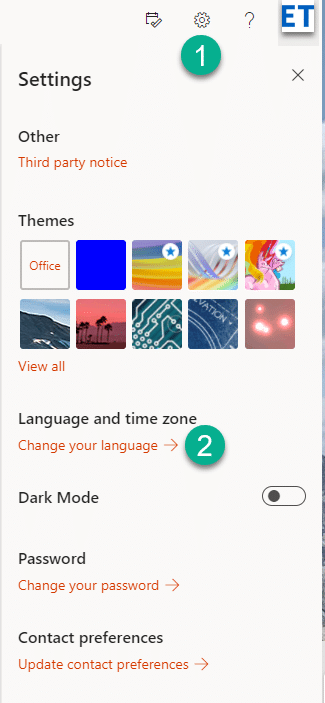
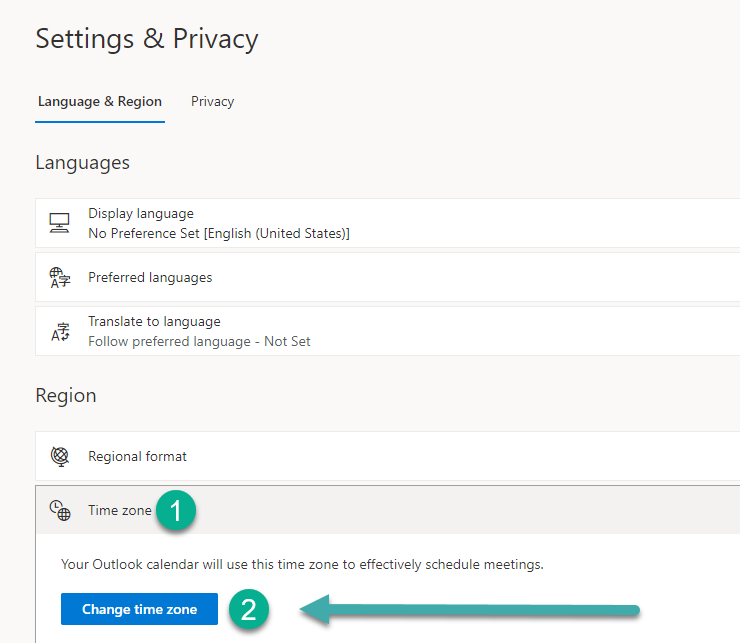
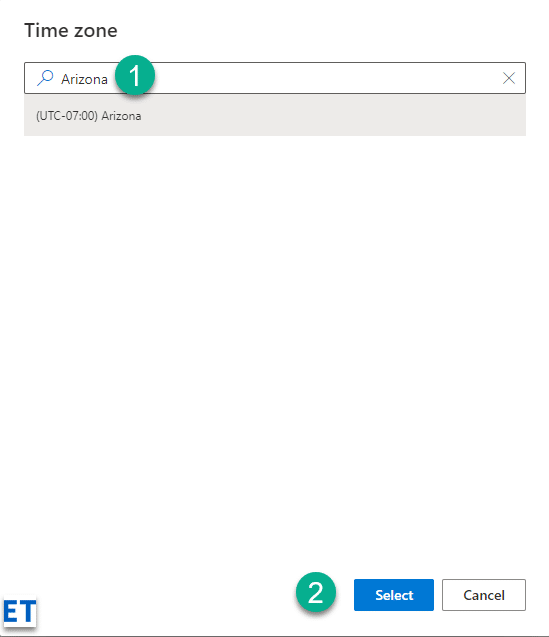
Po dostosowaniu ustawień czasu w witrynie office.com dla wersji internetowej Teams, jest bardzo prawdopodobne, że ustawienia czasu w aplikacji Teams nie będą zsynchronizowane z pulpitem. Jeśli tak, postępuj zgodnie z opisem w następnej sekcji.
Jeśli pobrałeś i zainstalowałeś klienta Microsoft Teams Desktop, musisz zdefiniować ustawienia czasu na lokalnym komputerze z systemem Windows:
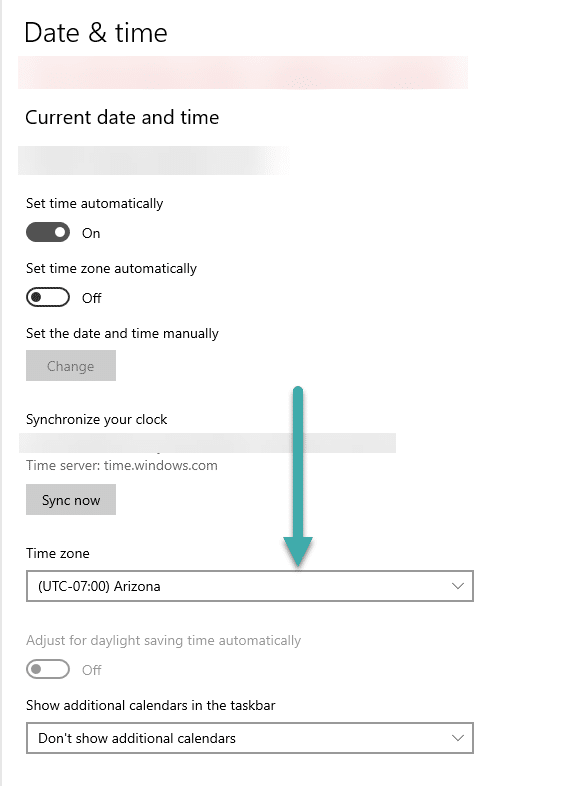
Aby rozwiązać typowe problemy związane ze zmianą strefy czasowej w aplikacji Microsoft Teams oraz skutecznie zarządzać strefami czasowymi, postępuj zgodnie z poniższymi wskazówkami:
Zmiana stref czasowych może powodować problemy. Oto 3 kroki, jak łatwo je naprawić!
| Krok | Opis |
|---|---|
| 1. Sprawdź ustawienia urządzenia: | Otwórz menu ustawień. Znajdź „Data & Czas” lub „Czas i Data". Upewnij się, że wybrano właściwą strefę czasową. |
| 2. Uruchom ponownie urządzenie: | Całkowicie wyłącz urządzenie, poczekaj kilka sekund, a następnie włącz je ponownie. |
| 3. Synchronizuj z serwerem czasu online: | W zakładce „Data & Czas” włącz opcję automatycznej synchronizacji z serwerem czasu online. |
Uwaga: Niektóre aplikacje/usługi mogą wymagać dodatkowych działań w celu aktualizacji ustawienia strefy czasowej, sprawdź ich dokumentację lub zasoby pomocy.
Ciekawostka: Według wsparcia Apple, ręczna zmiana strefy czasowej może wpływać na wydarzenia w kalendarzu i przypomnienia, więc warto rozwiązywać problemy jak najszybciej!
Zarządzanie strefami czasowymi w Microsoft Teams może być trudne. Ale te wskazówki mogą pomóc!
Dowiedz się, jak ustawić preferowane dzwonki w Microsoft Teams dla systemów Windows, sieci Web, Android i macOS.
Nie mogę zmienić swojego zdjęcia profilowego w aplikacji Teams, co zrobić?
Dowiedz się, jak dostosować swój stan online i wiadomość o nieobecności w Microsoft Teams.
Dowiedz się, jak ustawić strefę czasową w Microsoft Teams, aby godziny spotkań były prawidłowe, nawet podczas podróży.
Dowiedz się, jak łatwo zmienić nazwy kanałów i obszarów roboczych w Slacku. Zobacz krok po kroku, jak to zrobić!
Nie możesz na stałe zmienić czcionki Microsoft Teams? Poznaj proste obejście, które może pomóc.
Dowiedz się, jak skutecznie usunąć lub ukryć wiadomości i historię konwersacji w Microsoft Teams.
Dowiedz się, jak łatwo dołączać pliki pakietu Microsoft Office do zaproszeń na spotkania w kalendarzu aplikacji Teams.
Dowiedz się, jak ustawić przeglądarkę internetową do użytku w MS Teams. Porady i kroki dotyczące zmiany przeglądarki.
Dowiedz się, jak łatwo edytować i usuwać wiadomości w Slack. Możesz zyskać pełną kontrolę nad swoją komunikacją!









Księżniczka Lila -
Mój zespół ma teraz zorganizowane spotkania! W końcu nikt nie przychodzi zbyt wcześnie ani zbyt późno
Hania z Krakowa -
Czy da się to zrobić na urządzeniach mobilnych? Często korzystam z Teams na telefonie i czas mi nie zgadza
Emilia -
Ktoś ma doświadczenie w ustawianiu spotkań między różnymi strefami czasowymi? Chciałabym usłyszeć więcej opinii!
Pani B](Maciek W. Jak wygląda to na wersji webowej? Muszę coś zmieniać w przeglądarce? -
Jak wygląda to na wersji webowej? Muszę coś zmieniać w przeglądarce?
Łukasz -
Czy ktoś może mi powiedzieć, jak ustawić powiadomienia, żeby uwzględniały zmiany strefy czasowej? Z góry dziękuję
Bartek IT -
To super pomocne, zwłaszcza przy organizowaniu spotkań międzynarodowych. Próbowałem to zrobić sam, ale myliłem się z czasem.
Max -
Fajny poradnik! Szkoda, że nie natknąłem się na niego wcześniej. Zmarnowałem tyle czasu na błędy
Ola -
Mam pytanie, czy zmiana strefy czasowej wpłynie na nasze wcześniejsze umówione spotkania
Olek M -
Co do zmiany strefy czasowej, to ważne, aby każda osoba była na bieżąco! Po prostu super wow, że to w końcu takie proste
Leszek -
Fajnie, że poruszyliście ten temat. To ułatwi mi życie, bo mam zespół w różnych krajach!
Kasia -
Świetny artykuł! Zmiana strefy czasowej w Microsoft Teams była dla mnie utrapieniem, ale teraz wszystko jasne. Dzięki
Józef -
Sądzę, że wprowadzenie takiej opcji na Teams powinno być obowiązkowe dla wszystkich użytkowników międzynarodowych
Wiktoria -
Jestem ciekawa, czy to również pomaga w synchronizacji z kalendarzem Google? Używam go razem z Teams.
Jakub -
Wow, nie wiedziałem, że to jest taki istotny aspekt. Dzięki za zwrócenie na to uwagi
Malina -
Tekst jest napisany bardzo przejrzyście, Dzięki braku zrozumienia, nie korzystałem z Teams, ale może teraz spróbuję
Jacek -
Dzięki za ten tutorial! Mam nadzieję, że to pomoże całemu zespołowi w pracy zdalnej.
Miau Miau -
Jakież to proste! W końcu mogę ustawić Teams na czas mojego kota, który jest strasznym leniwcem
Asia M. -
Nie wiedziałam, że to jest takie proste! Zabieram się do działania.
Piotr -
Polecam dodać filmik, byłoby łatwiej zrozumieć niektóre etapy. Nie każdy jest zaawansowany w technologii!
Nina -
Czy jest możliwość ustawienia różnych stref czasowych dla różnych użytkowników? Chciałabym mieć osobne dla każdej lokalizacji
Angelika -
Czy istnieje funkcja, która pozwala na automatyczne przestawianie strefy czasowe? Jak w przypadku Gmaila
Krystyna -
Dziękuję za pełne wyjaśnienie! Przede mną zmiana strefy, więc to przyszedłby mi jak najszybciej