Microsoft Teams – niestandardowe dźwięki połączeń i powiadomień w systemie Android i Windows

Dowiedz się, jak ustawić preferowane dzwonki w Microsoft Teams dla systemów Windows, sieci Web, Android i macOS.
Oto pytanie, które otrzymaliśmy od Wendy:
Nie jestem do końca pewien, dlaczego Microsoft Teams uruchamia się automatycznie za każdym razem, gdy włączam komputer z systemem Windows 10? Czy istnieje ustawienie, którego mogę użyć do trwałego zatrzymania Microsoft Teams i usunięcia go z listy startowej, aby nie uruchamiało się automatycznie na moim komputerze osobistym? Czy można wyłączyć ekran powitalny aplikacji Teams? Czy mogę zatrzymać działanie aplikacji Teams w tle? Mamy nadzieję, że to wystarczająca ilość informacji, aby rozwiązać ten temat. Wielkie dzięki!
Dzięki za pytanie Wendy. Oto nasza odpowiedź:
Dlaczego Microsoft Teams wciąż wyskakuje podczas uruchamiania?
Wygląda na to, że Microsoft Teams jest zainstalowany na Twoim komputerze z systemem Windows wraz z innym oprogramowaniem Office 365. Jeśli nie korzystasz z aplikacji Teams, możesz wyłączyć oprogramowanie, wykonując poniższą prostą procedurę.
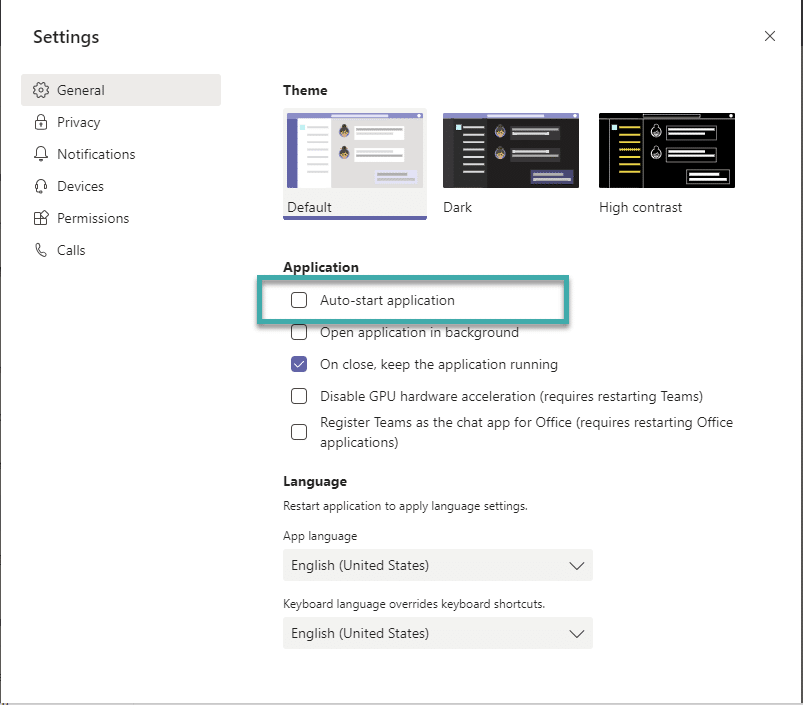
Uwaga: ta metoda będzie działać również w systemie Windows 7 i 8. Wyłączy również automatyczne uruchamianie aplikacji Teams i działanie w tle w systemie macOS .
Zatrzymaj automatyczne uruchamianie aplikacji Teams w systemie Windows 10
Oto alternatywna metoda zatrzymania automatycznego uruchamiania aplikacji Teams:

Następnie naciśnij przycisk Wyłącz w prawym dolnym rogu okna dialogowego lub alternatywnie kliknij prawym przyciskiem myszy i wybierz Wyłącz .
Uwagi
Dowiedz się, jak ustawić preferowane dzwonki w Microsoft Teams dla systemów Windows, sieci Web, Android i macOS.
Nie mogę zmienić swojego zdjęcia profilowego w aplikacji Teams, co zrobić?
Dowiedz się, jak dostosować swój stan online i wiadomość o nieobecności w Microsoft Teams.
Dowiedz się, jak ustawić strefę czasową w Microsoft Teams, aby godziny spotkań były prawidłowe, nawet podczas podróży.
Dowiedz się, jak łatwo zmienić nazwy kanałów i obszarów roboczych w Slacku. Zobacz krok po kroku, jak to zrobić!
Nie możesz na stałe zmienić czcionki Microsoft Teams? Poznaj proste obejście, które może pomóc.
Dowiedz się, jak skutecznie usunąć lub ukryć wiadomości i historię konwersacji w Microsoft Teams.
Dowiedz się, jak łatwo dołączać pliki pakietu Microsoft Office do zaproszeń na spotkania w kalendarzu aplikacji Teams.
Dowiedz się, jak ustawić przeglądarkę internetową do użytku w MS Teams. Porady i kroki dotyczące zmiany przeglądarki.
Dowiedz się, jak łatwo edytować i usuwać wiadomości w Slack. Możesz zyskać pełną kontrolę nad swoją komunikacją!








