Microsoft Teams – niestandardowe dźwięki połączeń i powiadomień w systemie Android i Windows

Dowiedz się, jak ustawić preferowane dzwonki w Microsoft Teams dla systemów Windows, sieci Web, Android i macOS.
Zawsze dobrze jest przetestować swoją technologię przed zorganizowaniem wirtualnego spotkania lub wydarzenia. Testowanie kanałów audio i wideo w Zoom jest łatwe. Zoom zapewnia również dostęp do spotkań testowych. Nawet jeśli nie jesteś gospodarzem, możesz przetestować Zoom przed zaplanowanym spotkaniem Zoom. Istnieje kilka sposobów na przetestowanie Zoomu.
Dołączanie do spotkania testowego Zoom
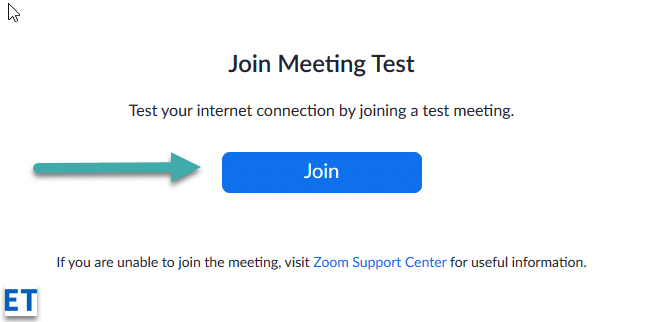
Po zakończeniu testowania pojawi się okno dialogowe z komunikatem „Głośnik i mikrofon wyglądają dobrze”. Po upewnieniu się, że Zoom działa, kliknij czerwony przycisk Opuść .
Dołączanie do rozmowy testowej z aplikacji Zoom
Możesz także wykonać połączenie testowe, aby sprawdzić działanie mikrofonu i wideo bezpośrednio z aplikacji Zoom Meetings
Dołączenie do spotkania testowego to doskonały sposób na zapoznanie się z wyglądem i funkcjami Zoom i jest oczywiście zalecane, jeśli masz ważne spotkania i potrzebujesz poprawić swoje przygotowania.
Po rozpoczęciu nowego spotkania (ikona pomarańczowa) będziesz mieć również możliwość przetestowania głośników i mikrofonu. Przetestowanie Zoom przed zorganizowaniem spotkania Zoom da Ci pewność potrzebną do bezproblemowego przeprowadzenia wirtualnego spotkania lub wydarzenia.
Przetestuj swój film przed spotkaniem
Zaloguj się do klienta komputerowego Zoom.
Kliknij swoje zdjęcie profilowe, a następnie kliknij Ustawienia  .
.
Kliknij kartę Wideo  .
.
Zobaczysz podgląd wideo z aktualnie wybranej kamery; możesz wybrać inny aparat, jeśli inny jest dostępny.

Przetestuj swój film podczas spotkania
Rozpocznij spotkanie lub dołącz do niego.
Obok opcji Rozpocznij wideo / Zatrzymaj wideo w elementach sterujących spotkania kliknij strzałkę w górę  .
.

Wybierz Ustawienia wideo .
Zoom wyświetli wideo i ustawienia kamery.
Jeśli nie widzisz obrazu z kamery, w obszarze Kamera kliknij menu rozwijane i wybierz inną kamerę.
Przetestuj swój film przed spotkaniem
Zaloguj się do klienta Zoom.
Kliknij swoje zdjęcie profilowe, a następnie kliknij Ustawienia  .
.
Kliknij kartę Wideo .
.
Zobaczysz podgląd wideo z aktualnie wybranej kamery; możesz wybrać inny aparat, jeśli inny jest dostępny.
Przetestuj swój film podczas spotkania
Rozpocznij spotkanie lub dołącz do niego.
Obok opcji Rozpocznij wideo / Zatrzymaj wideo w elementach sterujących spotkania kliknij strzałkę w górę  i wybierz Ustawienia wideo .
i wybierz Ustawienia wideo .
Spowoduje to otwarcie ustawień wideo i umożliwienie zmiany aparatu.

Dzięki aplikacji mobilnej Zoom na Androida możesz natychmiast rozpocząć spotkanie, aby przetestować wideo.
Zaloguj się do aplikacji mobilnej Zoom.
Kliknij kartę Spotkania .
.
Kliknij Nowe spotkanie .
Stuknij przełącznik Wideo włączone , aby go włączyć.
Kliknij Rozpocznij spotkanie .
Jeśli po raz pierwszy dołączasz do spotkania Zoom z tego urządzenia, zostaniesz poproszony o zezwolenie Zoomowi na dostęp do kamery i mikrofonu.
Dzięki aplikacji mobilnej Zoom na iOS możesz natychmiast rozpocząć spotkanie, aby przetestować wideo.
Zaloguj się do aplikacji mobilnej Zoom.
Kliknij kartę Spotkania .
.
Kliknij Nowe spotkanie .
Stuknij przełącznik Wideo włączone , aby go włączyć.
Kliknij Rozpocznij spotkanie .
Jeśli po raz pierwszy dołączasz do spotkania Zoom z tego urządzenia, zostaniesz poproszony o zezwolenie Zoomowi na dostęp do kamery i mikrofonu.
Testuj dźwięk podczas dołączania do spotkania
Jeśli nie włączyłeś ustawienia automatycznego dołączania za pomocą dźwięku z komputera, możesz przetestować głośnik i mikrofon tuż przed wejściem na spotkanie Zoom:
Dołączając do spotkania, kliknij opcję Testuj głośnik i mikrofon .
Podczas spotkania zostanie wyświetlone wyskakujące okienko umożliwiające przetestowanie głośników.
Jeśli nie słyszysz dzwonka, skorzystaj z menu rozwijanego lub kliknij opcję Nie, wypróbuj inny głośnik , aby przełączać głośniki do momentu usłyszenia dzwonka. Kliknij przycisk Tak , aby kontynuować test mikrofonu.
Jeśli nie słyszysz powtórki dźwięku, skorzystaj z menu rozwijanego lub kliknij opcję Nie, wypróbuj inny mikrofon, aby przełączyć mikrofony do czasu usłyszenia odpowiedzi. Kliknij przycisk Tak , gdy usłyszysz powtórkę.
Kliknij opcję Dołącz z dźwiękiem komputerowym , aby zakończyć test głośników i mikrofonu.
Uwaga : podczas spotkania możesz także kliknąć ikonę strzałki obok opcji Wycisz / Włącz wyciszenie na pasku narzędzi elementów sterujących spotkaniem, aby wybrać inny głośnik lub mikrofon.
Przetestuj ustawienia dźwięku przed spotkaniem
Zaloguj się do klienta komputerowego Zoom.
W prawym górnym rogu kliknij swoje zdjęcie profilowe, a następnie kliknij Ustawienia .
Kliknij kartę Dźwięk .
W sekcji Głośnik kliknij opcję Testuj głośnik , aby odtworzyć dźwięk testowy.
Jeśli go nie słyszysz, wybierz inny głośnik z menu rozwijanego lub dostosuj głośność .
W sekcji Mikrofon kliknij opcję Testuj mikrofon , aby przetestować mikrofon.
Rozpocznie się nagrywanie dźwięku i zobaczysz, że pasek poziomu wejściowego porusza się, gdy Zoom odbiera dźwięk. Dźwięk zostanie odtworzony. Możesz wybrać inny mikrofon z menu lub dostosować poziom wejściowy zgodnie z potrzebami.
(Opcjonalnie) Zaznacz pole wyboru Automatycznie dostosuj głośność mikrofonu, jeśli chcesz, aby Zoom automatycznie regulował głośność wejściową.
Rozwiąż problemy z mikrofonem
Dołącz do spotkania testowego, aby przetestować ustawienia audio
W przeglądarce mobilnej wejdź na http://zoom.us/test.
Uruchom aplikację mobilną Zoom, aby dołączyć do spotkania testowego.
Uwaga : jeśli jest to pierwsze spotkanie Zoom, do którego dołączasz, zostaniesz poproszony o udostępnienie mikrofonu.
Aby dołączyć do dźwięku, dotknij Wi-Fi lub Dane komórkowe .
Zoom automatycznie przetestuje głośnik i mikrofon Twojego urządzenia.
Kliknij Gotowe, aby zakończyć spotkanie testowe.
Dołącz do spotkania przy użyciu dźwięku urządzenia
Zaloguj się do aplikacji mobilnej Zoom.
Rozpocznij spotkanie lub dołącz do niego.
Uwaga : jeśli jest to pierwsze spotkanie Zoom, do którego dołączasz, zostaniesz poproszony o udostępnienie mikrofonu.
Stuknij jedną z następujących opcji:
(Opcjonalnie) W lewym dolnym rogu paska narzędzi sterowania spotkaniem kliknij ikonę mikrofonu, aby wyciszyć lub wyłączyć wyciszenie.
(Opcjonalnie) Na pasku narzędzi sterowania spotkaniem dotknij ikony Więcej , a następnie dotknij opcji Odłącz dźwięk, jeśli chcesz dołączyć do dźwięku inną metodą.
, a następnie dotknij opcji Odłącz dźwięk, jeśli chcesz dołączyć do dźwięku inną metodą.
Dowiedz się, jak ustawić preferowane dzwonki w Microsoft Teams dla systemów Windows, sieci Web, Android i macOS.
Nie mogę zmienić swojego zdjęcia profilowego w aplikacji Teams, co zrobić?
Dowiedz się, jak dostosować swój stan online i wiadomość o nieobecności w Microsoft Teams.
Dowiedz się, jak ustawić strefę czasową w Microsoft Teams, aby godziny spotkań były prawidłowe, nawet podczas podróży.
Dowiedz się, jak łatwo zmienić nazwy kanałów i obszarów roboczych w Slacku. Zobacz krok po kroku, jak to zrobić!
Nie możesz na stałe zmienić czcionki Microsoft Teams? Poznaj proste obejście, które może pomóc.
Dowiedz się, jak skutecznie usunąć lub ukryć wiadomości i historię konwersacji w Microsoft Teams.
Dowiedz się, jak łatwo dołączać pliki pakietu Microsoft Office do zaproszeń na spotkania w kalendarzu aplikacji Teams.
Dowiedz się, jak ustawić przeglądarkę internetową do użytku w MS Teams. Porady i kroki dotyczące zmiany przeglądarki.
Dowiedz się, jak łatwo edytować i usuwać wiadomości w Slack. Możesz zyskać pełną kontrolę nad swoją komunikacją!








