Microsoft Teams – niestandardowe dźwięki połączeń i powiadomień w systemie Android i Windows

Dowiedz się, jak ustawić preferowane dzwonki w Microsoft Teams dla systemów Windows, sieci Web, Android i macOS.
Oto pytanie, które właśnie otrzymaliśmy od naszego czytelnika Marka:
Z aplikacji Microsoft Teams korzystam już od kilku miesięcy. Właśnie dowiedziałem się, że w Teams po około 10 minutach status online zostanie automatycznie zmieniony na nieobecny (żółty), gdy pracuję nad innymi aplikacjami, a Teams działa w tle lub gdy robię sobie przerwę na lunch. Chciałbym zmienić ustawienie nieobecności i ustawić je jako „dostępne”, nawet gdy nie jestem w usłudze Teams, ponieważ chcę, aby klienci wiedzieli, że jestem online i jestem dla nich dostępny. Czy możesz dać mi znać, jeśli masz jakieś rozwiązanie tego problemu, czy domyślnie stan aplikacji Teams będzie zsynchronizowany z moją aktywnością (brak) w systemie operacyjnym Windows?
Dziękuję za twoje pytanie. Zasadniczo dostępność usługi Teams online jest zsynchronizowana z naszymi (1) terminami/spotkaniami w kalendarzu programu Outlook, (2) Twoją aktywnością w samej aplikacji Teams (taką jak prezentacja lub rozmowa) i oczywiście (3) stanem systemu – aktywny, spanie, bezczynność i jako takie.
W tym krótkim samouczku przyjrzymy się prostej sztuczce Microsoft Teams, aby zapewnić, że Twój status online w Teams pozostanie dostępny („zielony”), a nie z dala lub offline, nawet gdy jesteś z dala od swojego biurka . Pamiętaj, że aby to zadziałało, musisz dokładnie sprawdzić ustawienia uśpienia systemu. O ile nie jest to absolutnie konieczne, nie zalecamy uruchamiania niepotrzebnych aplikacji w tle, aby zapobiec bezczynności systemu.
Krok 1: Zachowaj swój status dostępny w Teams
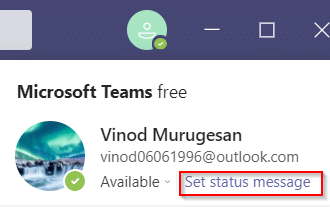
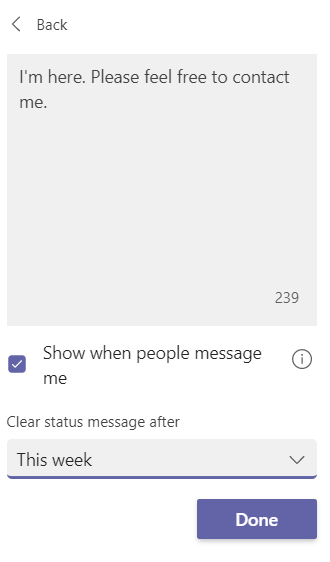
Krok 2: Sprawdź ustawienia zasilania, aby uniknąć uśpienia systemu
Po zmianie limitu czasu pracy Teams aways, powinniśmy upewnić się, że dopóki nasz komputer z systemem Windows jest podłączony do sieci lub działa na bateriach, nie przejdzie w stan uśpienia.
Ustawianie swojej obecności online na zajęty, poza domem lub offline w aplikacji Teams
W ten sam sposób możesz łatwo zmienić swój status obecności na Poza domem lub offline. To z pewnością przyda się, gdy chcesz wykonać jakąś nieprzerwaną pracę.
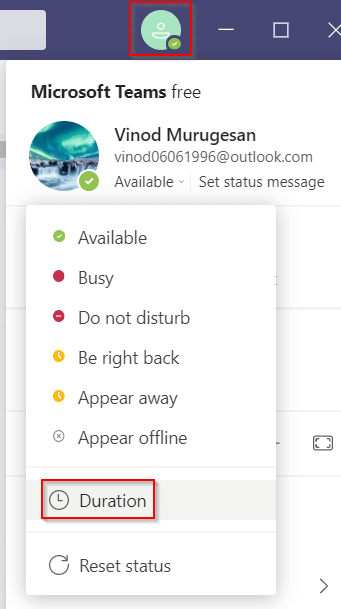
Ponieważ zespoły Microsoft zmieniają Twój status na „nieobecny”, gdy Twój komputer przechodzi w tryb uśpienia lub korzystasz z platformy w tle. W tej sytuacji możesz użyć oprogramowania i narzędzi innych firm, które utrzymują kursor w ruchu na ekranie, aby zapobiec przejściu komputera w tryb uśpienia. Dlatego też, aby rozwiązać problem „Zespoły Microsoftu ciągle mówią, że mnie nie ma, ale mnie nie ma”, podajemy listę narzędzi innych firm, które możesz użyć, aby Twój status był zawsze dostępny.
a) Wiggler myszy
Mouse Jiggler to świetne oprogramowanie, którego można użyć, aby zapobiec przejściu komputera lub laptopa w tryb uśpienia lub bezczynności. Funkcja Mouse Jiggler symuluje poruszanie się kursora na ekranie systemu Windows i zapobiega przestawianiu komputera w stan nieaktywności. Gdy używasz narzędzia Mouse jiggler, zespoły firmy Microsoft zakładają, że nadal korzystasz z komputera, a Twój status pozostanie dostępny. Wykonaj poniższe kroki, jeśli nie wiesz, jak sprawić, by zespoły Microsoft pozostały ekologiczne, korzystając z narzędzia jiggler myszy.
Otóż to; możesz odejść, nie martwiąc się o zmianę swojego statusu w zespołach Microsoft.
b) Porusz myszką
Inną alternatywną opcją, której możesz użyć, jest aplikacja Move Mouse, która jest dostępna w sklepie internetowym Windows. Jest to kolejna aplikacja symulująca mysz, która zapobiega przejściu komputera w tryb uśpienia lub bezczynności. Jeśli więc zastanawiasz się, jak utrzymać aktywny status zespołów Microsoft, możesz skorzystać z aplikacji Move Mouse. Zespoły firmy Microsoft będą myśleć, że korzystasz z komputera, i nie zmieni to statusu dostępnego na niedostępny.

Dowiedz się, jak ustawić preferowane dzwonki w Microsoft Teams dla systemów Windows, sieci Web, Android i macOS.
Nie mogę zmienić swojego zdjęcia profilowego w aplikacji Teams, co zrobić?
Dowiedz się, jak dostosować swój stan online i wiadomość o nieobecności w Microsoft Teams.
Dowiedz się, jak ustawić strefę czasową w Microsoft Teams, aby godziny spotkań były prawidłowe, nawet podczas podróży.
Dowiedz się, jak łatwo zmienić nazwy kanałów i obszarów roboczych w Slacku. Zobacz krok po kroku, jak to zrobić!
Nie możesz na stałe zmienić czcionki Microsoft Teams? Poznaj proste obejście, które może pomóc.
Dowiedz się, jak skutecznie usunąć lub ukryć wiadomości i historię konwersacji w Microsoft Teams.
Dowiedz się, jak łatwo dołączać pliki pakietu Microsoft Office do zaproszeń na spotkania w kalendarzu aplikacji Teams.
Dowiedz się, jak ustawić przeglądarkę internetową do użytku w MS Teams. Porady i kroki dotyczące zmiany przeglądarki.
Dowiedz się, jak łatwo edytować i usuwać wiadomości w Slack. Możesz zyskać pełną kontrolę nad swoją komunikacją!








