Microsoft Teams – niestandardowe dźwięki połączeń i powiadomień w systemie Android i Windows

Dowiedz się, jak ustawić preferowane dzwonki w Microsoft Teams dla systemów Windows, sieci Web, Android i macOS.
Oto pytanie czytelnika:
Raz w tygodniu prowadzę sesje Zoom z moimi klientami. Niedawno zauważyłem, że wszystkie moje spotkania Zoom są oznaczone do automatycznego rejestrowania na moim komputerze lokalnym. Chciałbym upewnić się, że nagrywanie spotkań nie jest automatycznie aktywowane, ale tylko w razie potrzeby podczas webinariów lub spotkań edukacyjnych. W kliencie stacjonarnym Zoom nie mogę znaleźć prostego ustawienia wyłączania rejestratora spotkań Zoom. Uprzejmie daj mi znać, jak mogę wyłączyć automatyczne nagrywanie wszystkich moich spotkań Zoom.
Dziękuję za twoje pytanie. W tym poście chcielibyśmy omówić podstawy nagrywania spotkań w Zoom.
Dowiemy się, w jaki sposób można korzystać z aplikacji portalu internetowego Zoom, aby wyłączyć automatyczne nagrywanie spotkań. W razie potrzeby zobaczymy, jak ręcznie nagrać sesję.
Wyłącz automatyczne nagrywanie w powiększeniu

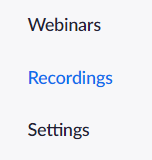

Nagrywaj spotkania Zoom
W razie potrzeby możesz oczywiście ręcznie nagrywać swoje spotkania.
Oto proces krok po kroku:

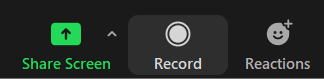
Po wyłączeniu tego ustawienia w portalu internetowym Zoom będzie ono miało zastosowanie do wszystkich nowych spotkań i seminariów internetowych, które utworzysz. Aby wyłączyć to ustawienie w istniejących spotkaniach lub seminariach internetowych, możesz je wyłączyć na poziomie spotkania lub webinaru .
Twój pokój osobisty to wirtualna sala konferencyjna zarezerwowana dla Ciebie na stałe, do której możesz uzyskać dostęp za pomocą osobistego identyfikatora spotkania (PMI) lub osobistego łącza. Możesz edytować ustawienia tego pokoju osobistego w kliencie stacjonarnym Zoom lub w portalu internetowym.
Dowiedz się, jak ustawić preferowane dzwonki w Microsoft Teams dla systemów Windows, sieci Web, Android i macOS.
Nie mogę zmienić swojego zdjęcia profilowego w aplikacji Teams, co zrobić?
Dowiedz się, jak dostosować swój stan online i wiadomość o nieobecności w Microsoft Teams.
Dowiedz się, jak ustawić strefę czasową w Microsoft Teams, aby godziny spotkań były prawidłowe, nawet podczas podróży.
Dowiedz się, jak łatwo zmienić nazwy kanałów i obszarów roboczych w Slacku. Zobacz krok po kroku, jak to zrobić!
Nie możesz na stałe zmienić czcionki Microsoft Teams? Poznaj proste obejście, które może pomóc.
Dowiedz się, jak skutecznie usunąć lub ukryć wiadomości i historię konwersacji w Microsoft Teams.
Dowiedz się, jak łatwo dołączać pliki pakietu Microsoft Office do zaproszeń na spotkania w kalendarzu aplikacji Teams.
Dowiedz się, jak ustawić przeglądarkę internetową do użytku w MS Teams. Porady i kroki dotyczące zmiany przeglądarki.
Dowiedz się, jak łatwo edytować i usuwać wiadomości w Slack. Możesz zyskać pełną kontrolę nad swoją komunikacją!








