Microsoft Teams – niestandardowe dźwięki połączeń i powiadomień w systemie Android i Windows

Dowiedz się, jak ustawić preferowane dzwonki w Microsoft Teams dla systemów Windows, sieci Web, Android i macOS.
Oto pytanie od Darrena:
Niedawno zainstalowałem Webex na moim komputerze z systemem Windows 10. Mam wszystkich moich klientów korzystających z różnych narzędzi do współpracy, a dla konkretnego klienta do spotkań dołączam Webex. Zauważyłem, że aplikacja zawsze uruchamia się automatycznie przy każdym ponownym uruchomieniu systemu operacyjnego laptopa Windows. Wymagam Webex tylko wtedy, gdy jest zaplanowane spotkanie z klientami w aplikacji. Więc moje pytanie brzmi, czy byłoby możliwe wyłączenie aplikacji Webex, aby uruchamiała się automatycznie przy starcie?
Dzięki za pytanie, Darren. Mamy różne sposoby wyłączania Cisco Webex Meetings, aby nie uruchamiały się one automatycznie podczas uruchamiania systemu operacyjnego. W tym poście omówimy procedurę zarówno dla użytkowników Windows, jak i MAC. No to ruszamy:
Jeśli masz trochę doświadczenia z systemami operacyjnymi Windows 10, możesz wyłączyć automatyczne uruchamianie Webex (lub dowolnej aplikacji), wykonując poniższą procedurę:
| 1. | Naciśnij klawisz Windows (lub) Kliknij Start i wyszukaj Ustawienia. |
| 2. | Kliknij opcję Aplikacje w oknie Ustawienia. |
| 3. | Wśród opcji z panelu po prawej stronie kliknij Startup. |
| 4. | Przewiń, aby wyszukać Webex i wyłącz przełącznik. |
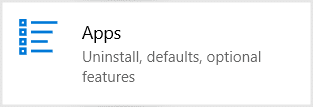
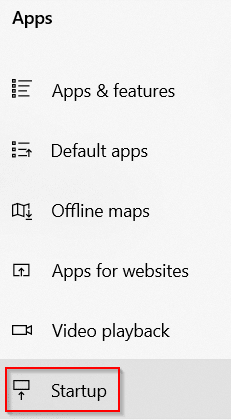

| 1. | Otwórz aplikację Cisco Webex Meetings. |
| 2. | Kliknij ikonę swojego profilu w prawym górnym rogu i wybierz Ustawienia. |
| 3. | W opcjach ogólnych zobacz pole wyboru Uruchom Webex po uruchomieniu mojego komputera. |
| 4. | Odznacz to pole i Zapisz, aby zatrzymać automatyczne uruchamianie. |
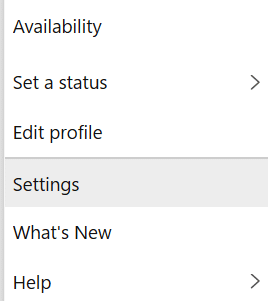
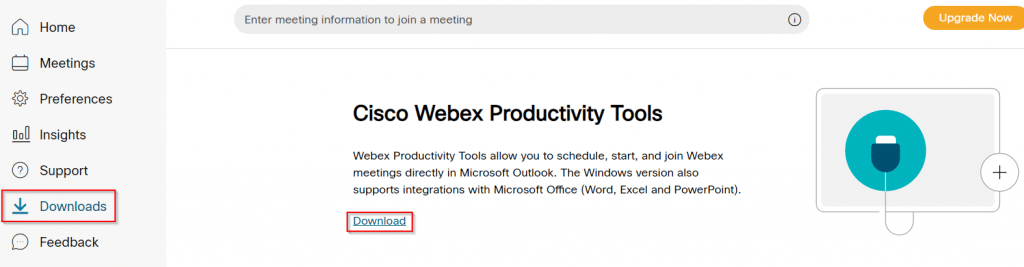
Czytelnik korzystający z macOS zapytał, jak upewnić się, że po zainstalowaniu Webex nie uruchamia się automatycznie na jego Macbooku.
Oto procedura dla użytkowników macOS:
| 1. | Na komputerze z systemem macOS zamknij aplikację Cisco Webex. |
| 2. | Przejdź do pulpitu. |
| 3. | Z ikon aplikacji Dock kliknij prawym przyciskiem myszy ikonę Webex. |
| 4. | Następnie najedź na przycisk Opcje i odznacz Otwórz przy logowaniu. |
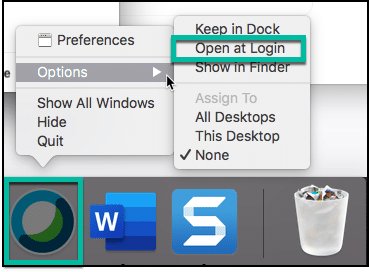
Przy następnym uruchomieniu komputera MAC zauważysz, że aplikacja Webex nie uruchamia się automatycznie.
| 1. | Upewnij się, że spotkania Webex są włączone na komputerze MAC. |
| 2. | Z górnego menu kliknij wpis Cisco Webex Meeting. |
| 3. | Naciśnij Preferencje. |
| 4. | W zakładce Ogólne odznacz odpowiednie pole. |
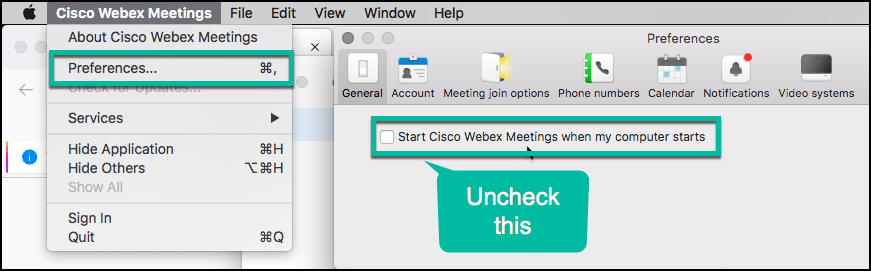
Zamknij okno i wszystko będzie gotowe.
Aby zablokować automatyczne uruchamianie aplikacji za pośrednictwem Menedżera zadań, wykonaj następujące kroki:
| 1. | Otwórz Start. |
| 2. | Wyszukaj Menedżer zadań i kliknij górny wynik, aby otworzyć aplikację. Możesz też użyć skrótu klawiaturowego Windows + Shift + Esc. |
| 3. | Kliknij kartę Uruchamianie. |
| 4. | Wybierz aplikację uruchamianą przy uruchomieniu. |
| 5. | Kliknij przycisk Wyłącz. |
| (Opcjonalnie) | Kliknij przycisk Włącz, aby włączyć aplikację. |
Po wykonaniu tych kroków możesz powtórzyć je, aby wyłączyć inne aplikacje.
To tyle na dziś, nie wahaj się wysłać nam dodatkowych pytań.
Dowiedz się, jak ustawić preferowane dzwonki w Microsoft Teams dla systemów Windows, sieci Web, Android i macOS.
Nie mogę zmienić swojego zdjęcia profilowego w aplikacji Teams, co zrobić?
Dowiedz się, jak dostosować swój stan online i wiadomość o nieobecności w Microsoft Teams.
Dowiedz się, jak ustawić strefę czasową w Microsoft Teams, aby godziny spotkań były prawidłowe, nawet podczas podróży.
Dowiedz się, jak łatwo zmienić nazwy kanałów i obszarów roboczych w Slacku. Zobacz krok po kroku, jak to zrobić!
Nie możesz na stałe zmienić czcionki Microsoft Teams? Poznaj proste obejście, które może pomóc.
Dowiedz się, jak skutecznie usunąć lub ukryć wiadomości i historię konwersacji w Microsoft Teams.
Dowiedz się, jak łatwo dołączać pliki pakietu Microsoft Office do zaproszeń na spotkania w kalendarzu aplikacji Teams.
Dowiedz się, jak ustawić przeglądarkę internetową do użytku w MS Teams. Porady i kroki dotyczące zmiany przeglądarki.
Dowiedz się, jak łatwo edytować i usuwać wiadomości w Slack. Możesz zyskać pełną kontrolę nad swoją komunikacją!









Borys M. -
Super, że to znalazłem! Może mógłbym podzielić się tym z moimi współpracownikami, bo również mieli ten sam problem
Piotr123 -
Nie mogę uwierzyć, że tak łatwo można to zmienić. Wreszcie! Czasem czułem, że Webex mnie denerwuje zaraz po włączeniu komputera.
Rafał G. -
Zgadzam się, to naprawdę działa! Ostatnio miałem z tym problem i myślałem, że nigdy nie znajdę rozwiązania. Dzięki!
Marta89 -
Czy ktoś wie, jak to zrobić na Windows 11? Chciałabym sprawdzić, czy różni się to od poprzednich wersji
Franek -
Może podzielicie się więcej wskazówkami dotyczącymi ustawień autostartu w innych aplikacjach? To by była świetna pomoc
Kasia -
Dzięki za ten artykuł! Zawsze miałam problem z automatycznym uruchamianiem Webex, a teraz w końcu znalazłam rozwiązanie. Super
Patryk -
Cześć wszystkim! Czy ktoś wie, czy da się to zrobić w Webex Teams? Chciałbym to wyłączyć tam też.
Majka -
Jakie inne programy polecacie do spotkań online? Zastanawiam się, czy muszę mieć Webex, skoro tak denerwuje mnie jego autostart
Ola M. -
Wow, nie wiedziałam, że to jest możliwe! Dzięki za udostępnienie tej metody. Zawsze mnie irytowało, że Webex otwierał się bez mojej zgody
Bartek -
Kurczę, zawsze mi się uruchamiał Webex i nie mogłem go wyłączyć. Dzięki za pomoc, teraz w końcu mam spokój podczas uruchamiania komputera
Basia K. -
Czy Webex można całkowicie odinstalować, jeśli nie używam go na co dzień? Chciałabym mieć mniej programów na komputerze.
Hugo IT -
Czasami zdarza mi się zapomnieć, żeby zamknąć Webex, ale teraz to nie problem. Dzięki za dobrą radę
Igor P. -
Właśnie wyłączyłem Webex i czuję się wolny! Teraz mogę ustawiać wszystko według własnych preferencji. Rany, co za ulga!
Darek.tech -
Myślę, że warto również pomyśleć o tym, jakie inne programy uruchamiają się automatycznie. Mój komputer działa znacznie wolniej przez to
Mały Guru -
Kiedyś myślałem, że nie da się to zmienić, ale teraz już wiem. Dziękuję, autorze!
Hania -
Czy jest możliwość, że mogę to zrobić na Macu? Miałam z tym problem, ale chciałabym to naprawić
Victor24 -
Artykuł bardzo pomocny, ale czy mój komputer to zapamięta po następnym uruchomieniu? Czy muszę to robić za każdym razem
Agnieszka IT -
Świetny przewodnik. Dodałabym tylko, że warto sprawdzić także ustawienia systemowe, aby całkowicie wyłączyć Webex przy starcie
Wojtek C. -
Wszystko fajnie, ale czasami potrzebuję Webex do szybkiego spotkania, więc muszę go ręcznie włączać. Może jest jakiś sposób, aby to ułatwić?
Lizzy H. -
Jak dobrze, że to znalazłem! Webex ciągle przeszkadzał mi w pracy, a teraz mam chwilę ciszy. Super robota