Microsoft Teams – niestandardowe dźwięki połączeń i powiadomień w systemie Android i Windows

Dowiedz się, jak ustawić preferowane dzwonki w Microsoft Teams dla systemów Windows, sieci Web, Android i macOS.
Oto pytanie od czytelnika
W mojej poprzedniej roli muszę codziennie używać Slacka, dlatego zainstalowałem go na moim laptopie z systemem Windows i automatycznie otwieram się po uruchomieniu komputera. W moim obecnym zadaniu projektowym rzadko używam Slacka, ale od czasu do czasu mogę go potrzebować; dlatego postanowiłem ją zainstalować. Powiedział, że wolałbym, aby aplikacja otwierała się tylko w razie potrzeby i nie uruchamiała się automatycznie po uruchomieniu systemu Windows. Czy możesz mi powiedzieć, jak mogę zatrzymać uruchomienie aplikacji przy starcie?
Dziękuję za twoje pytanie. W tym krótkim poście pokażemy, jak wyłączyć Slack z automatycznego uruchamiania w systemie Windows. Przyjrzymy się dwóm różnym sposobom, aby to zrobić: z poziomu systemu operacyjnego i samej aplikacji Slack. Tylko FYI – Mamy też podobny samouczek dla Webex i Zoom .
Wyłącz automatyczne uruchamianie Slack w systemie Windows 10:
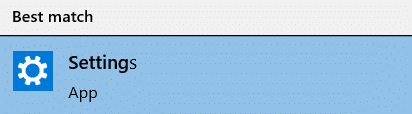
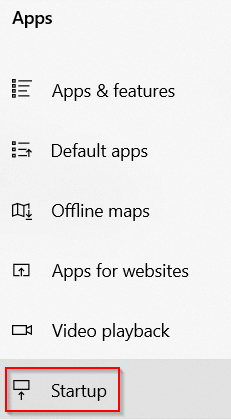

Wyłącz automatyczne uruchamianie ze Slacka
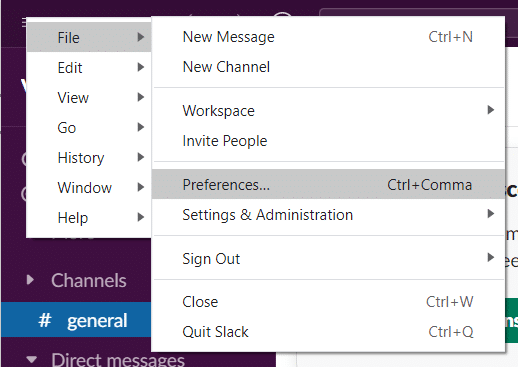
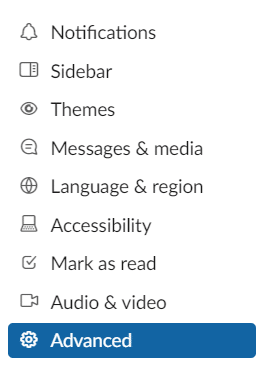
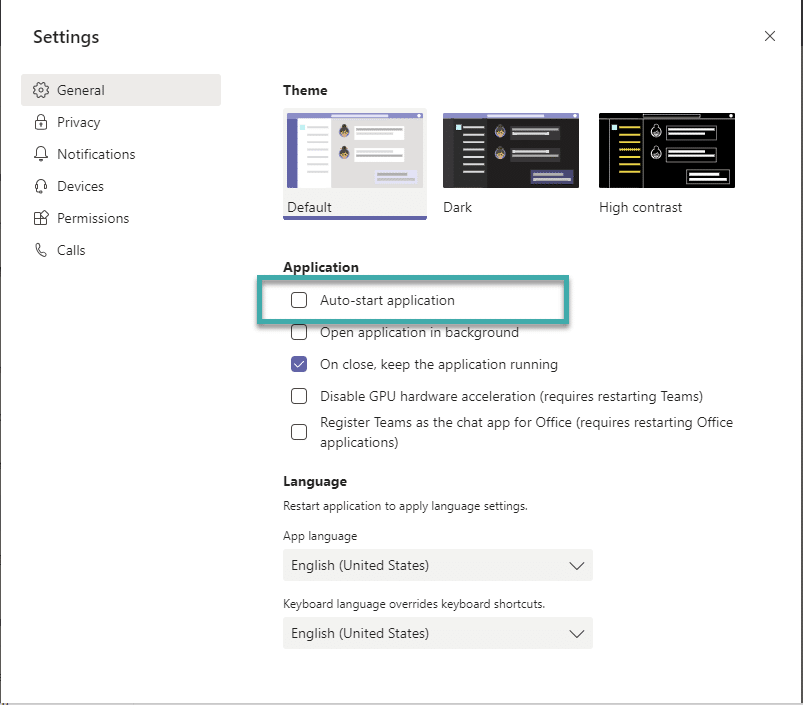
Inną opcją jest przejrzenie startowych aplikacji za pomocą Menedżera zadań, co pozwala łatwiej sprawdzić każdą z nich i lepiej ocenić, czy je wyłączyć. W systemie Windows 10 lub 11 kliknij prawym przyciskiem myszy dowolny pusty obszar paska zadań. W wyskakującym menu kliknij opcję Menedżer zadań.
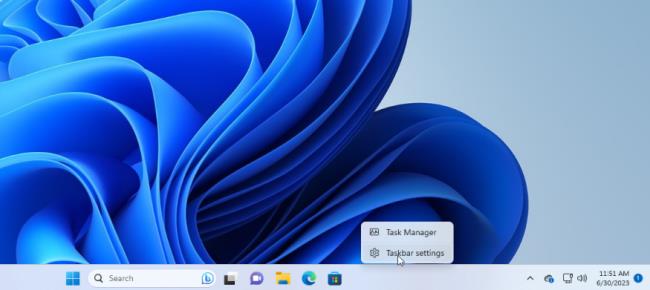
Następnie pojawi się okno Menedżera zadań. W systemie Windows 10 kliknij kartę Uruchamianie (może być konieczne kliknięcie Więcej szczegółów pierwszy). W systemie Windows 11 kliknij kategorię Aplikacje startowe.
Zobaczysz listę wszystkich aplikacji, które uruchamiają się automatycznie przy każdym ładowaniu systemu Windows. Niektóre programy prawdopodobnie rozpoznasz; inne mogą być nieznane. Wyzwanie polega na tym, aby upolować te, które nie muszą uruchamiać się przy uruchomieniu, nie przeszkadzając tym, które to robią.
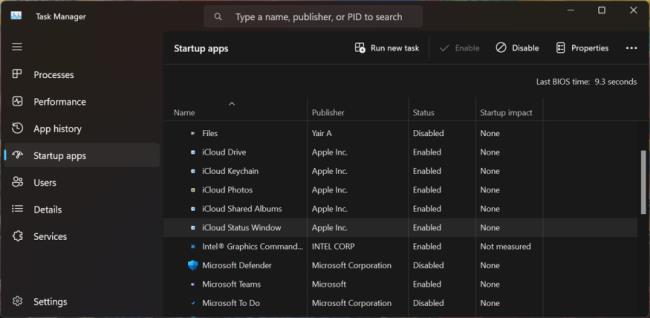
Domyślnie lista powinna być posortowana według nazwy, ale możesz kliknąć dowolny nagłówek, aby posortować listę według wydawcy oprogramowania, statusu uruchamiania i wpływu uruchamiania. Kliknij określony nagłówek po raz drugi, aby odwrócić kolejność. Aby wyrzucić aplikację z sekwencji uruchamiania, kliknij ją prawym przyciskiem myszy i wybierz Wyłącz. Wszystko wyłączone zostanie odpowiednio oznaczone w kolumnie Stan.
Najbezpieczniej jest wyłączać pojedynczą aplikację, ponownie uruchamiać komputer, a następnie upewnić się, że Ty i system Windows możecie żyć bez programu uruchamianego podczas uruchamiania. Jeśli napotkasz jakiekolwiek problemy z wyłączonym programem, wróć do ekranu Ustawienia lub do Menedżera zadań i przywitaj go z powrotem w swojej procedurze uruchamiania.
Jeśli nie możesz zidentyfikować konkretnej aplikacji na podstawie jej nazwy lub wydawcy, kliknij ją prawym przyciskiem myszy i wybierz Właściwości. Spowoduje to otwarcie okna Właściwości pliku, które może ujawnić więcej szczegółów na jego temat, w tym opis i numer wersji.
Jeśli nie masz pewności, czy wyłączyć uruchamianie określonej aplikacji przy uruchomieniu, kliknij ją prawym przyciskiem myszy i wybierz Szukaj online. System Windows uruchamia wyszukiwanie Bing w przeglądarce internetowej w poszukiwaniu tego programu. Następnie możesz przejrzeć wyniki, aby znaleźć informacje i porady dotyczące tego, czy uruchomienie programu powinno zostać zablokowane.
Dowiedz się, jak ustawić preferowane dzwonki w Microsoft Teams dla systemów Windows, sieci Web, Android i macOS.
Nie mogę zmienić swojego zdjęcia profilowego w aplikacji Teams, co zrobić?
Dowiedz się, jak dostosować swój stan online i wiadomość o nieobecności w Microsoft Teams.
Dowiedz się, jak ustawić strefę czasową w Microsoft Teams, aby godziny spotkań były prawidłowe, nawet podczas podróży.
Dowiedz się, jak łatwo zmienić nazwy kanałów i obszarów roboczych w Slacku. Zobacz krok po kroku, jak to zrobić!
Nie możesz na stałe zmienić czcionki Microsoft Teams? Poznaj proste obejście, które może pomóc.
Dowiedz się, jak skutecznie usunąć lub ukryć wiadomości i historię konwersacji w Microsoft Teams.
Dowiedz się, jak łatwo dołączać pliki pakietu Microsoft Office do zaproszeń na spotkania w kalendarzu aplikacji Teams.
Dowiedz się, jak ustawić przeglądarkę internetową do użytku w MS Teams. Porady i kroki dotyczące zmiany przeglądarki.
Dowiedz się, jak łatwo edytować i usuwać wiadomości w Slack. Możesz zyskać pełną kontrolę nad swoją komunikacją!








