Microsoft Teams – niestandardowe dźwięki połączeń i powiadomień w systemie Android i Windows

Dowiedz się, jak ustawić preferowane dzwonki w Microsoft Teams dla systemów Windows, sieci Web, Android i macOS.
To jest pytanie od Jima:
Mój pracodawca promuje korzystanie z Microsoft Teams we wszystkich działach firmy. Jako lider projektu mam za zadanie zarządzać wszystkimi powiązanymi plikami projektów i komunikacją w Teams. Skonfigurowałem kilka kanałów podprojektów, a każdy z nich ma strukturę folderów, której używałem do organizowania plików. Jakiś czas temu zacząłem używać paska wyszukiwania Teams do wyszukiwania plików. To powiedziawszy, wygląda na to, że foldery nie są indeksowane przez wyszukiwanie zespołu, więc nie mogę ich po prostu wyszukać. Jakieś pomysły, jak postępować?
Dzięki za pytanie, przeczytaj naszą odpowiedź.
Czy możesz wyszukiwać foldery w Microsoft Teams?
Znajdowanie folderów w Teams jest możliwe, ale wciąż nieco dopracowane. Na dzień dzisiejszy (luty 2022) pasek wyszukiwania nie zwraca wyników znajdujących się w folderze. To powiedziawszy, dopóki funkcja nie zostanie dodana przez Microsoft, istnieje proste obejście.
Pliki dostępne w folderach kanałów aplikacji Teams są w rzeczywistości zapisywane w bibliotece dokumentów programu SharePoint. Korzystając z podstawowych możliwości SharePoint możesz łatwo znaleźć nie tylko pliki, ale także foldery.
Spójrzmy na szybki przykład:
Jak wysłać folder w Teams?
Po znalezieniu folderu w usłudze Teams możesz chcieć wysłać go innym osobom za pośrednictwem poczty e-mail, czatu, usługi OneDrive lub innej przestrzeni dyskowej w chmurze. Jeśli tak, zapoznaj się z tym samouczkiem dotyczącym udostępniania folderów plików w Microsoft Teams .
Gdzie jest folder Microsoft Teams?
Czytelnicy tego posta pytali o domyślną lokalizację instalacji Microsoft Teams w systemie Windows.
Zazwyczaj nie należy ręcznie modyfikować instalacji aplikacji Teams. Jeśli jesteś zainteresowany odinstalowaniem aplikacji Teams, skorzystaj z funkcji Dodaj lub usuń programy.
Jeśli chcesz usunąć katalog pamięci podręcznej w celu rozwiązania problemów z usługą Teams, zapoznaj się z następującym samouczkiem . Skonsultuj się z informatykiem i upewnij się, że wykonałeś kopię zapasową folderu pamięci podręcznej przed wprowadzeniem jakichkolwiek modyfikacji na komputerze.
Możesz także uzyskać dostęp do folderu nagrań aplikacji Teams i domyślnego katalogu pobierania .
Aplikacja OneDrive w aplikacji Teams gromadzi wszystkie Twoje pliki w jednej, łatwej w użyciu lokalizacji. Wybierz OneDrive  po lewej stronie aplikacji Teams, aby uzyskać dostęp do potrzebnych plików.
po lewej stronie aplikacji Teams, aby uzyskać dostęp do potrzebnych plików.
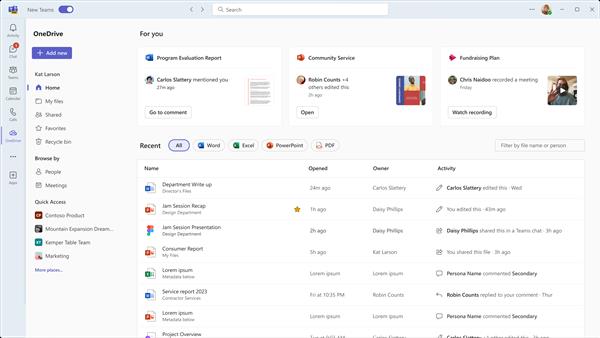
OneDrive organizuje pliki w kilka kategorii, aby zapewnić szybszy dostęp do tych, których potrzebujesz. Kategorie to:
Strona główna wyświetla listę wszystkich plików, które ostatnio przeglądałeś lub edytowałeś.
Moje pliki wyświetla listę wszystkich plików i folderów z Twojej osobistej usługi OneDrive.
Udostępnione pokazuje wszystkie pliki i foldery udostępnione Tobie i utworzone przez Ciebie.
Ulubione pokazuje pliki oznaczone przez Ciebie jako ulubione.
Kosz pokazuje usunięte pliki.
Możesz przeglądać pliki na podstawie Osoby komu te pliki są udostępnione, a także na podstawie Spotkania w czasie których je udostępniano.
Użyj Szybkiego dostępu , aby przeglądać pliki powiązane z najnowszymi kanałami lub bibliotekami Teams.
Dowiedz się, jak ustawić preferowane dzwonki w Microsoft Teams dla systemów Windows, sieci Web, Android i macOS.
Nie mogę zmienić swojego zdjęcia profilowego w aplikacji Teams, co zrobić?
Dowiedz się, jak dostosować swój stan online i wiadomość o nieobecności w Microsoft Teams.
Dowiedz się, jak ustawić strefę czasową w Microsoft Teams, aby godziny spotkań były prawidłowe, nawet podczas podróży.
Dowiedz się, jak łatwo zmienić nazwy kanałów i obszarów roboczych w Slacku. Zobacz krok po kroku, jak to zrobić!
Nie możesz na stałe zmienić czcionki Microsoft Teams? Poznaj proste obejście, które może pomóc.
Dowiedz się, jak skutecznie usunąć lub ukryć wiadomości i historię konwersacji w Microsoft Teams.
Dowiedz się, jak łatwo dołączać pliki pakietu Microsoft Office do zaproszeń na spotkania w kalendarzu aplikacji Teams.
Dowiedz się, jak ustawić przeglądarkę internetową do użytku w MS Teams. Porady i kroki dotyczące zmiany przeglądarki.
Dowiedz się, jak łatwo edytować i usuwać wiadomości w Slack. Możesz zyskać pełną kontrolę nad swoją komunikacją!








