Microsoft Teams – niestandardowe dźwięki połączeń i powiadomień w systemie Android i Windows

Dowiedz się, jak ustawić preferowane dzwonki w Microsoft Teams dla systemów Windows, sieci Web, Android i macOS.
Oto pytanie czytelnika:
Używam laptopa z systemem Windows. Moja kamera laptopa nie działa podczas korzystania z Microsoft Teams i czasami otrzymuję komunikat , że nie znaleziono dostępnej kamery . Właśnie kupiłem nową zewnętrzną kamerę USB i chciałbym ją zdefiniować jako domyślną kamerę Microsoft Teams. Czy możesz mi pomóc zrozumieć, jak to zrobić?
Dziękuję za twoje pytanie. W tym poście będziemy omawiać, w jaki sposób możemy zmienić domyślną kamerę w Microsoft Teams. Poniższe instrukcje będą przydatne, jeśli (1) Twój system operacyjny Windows nie może znaleźć dostępnej kamery, (2) Twoja obecna kamera jest uszkodzona lub (3) po prostu chcesz uaktualnić do lepszej kamery o wysokiej rozdzielczości.
Zmień kamerę w Microsoft Teams
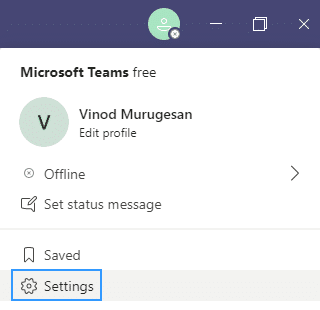
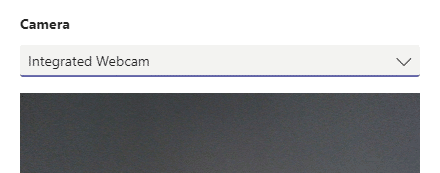
Zmień kamerę podczas spotkania
Jeśli potrzebujesz zmienić kamerę podczas spotkania, postępuj zgodnie z poniższą procedurą.

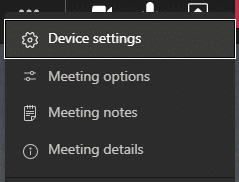
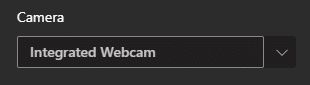
To wszystko 🙂
1. Przede wszystkim sprawdź, czy Twój film wideo jest poprawnie dodany/włączony w Twoim urządzeniu.
2. Aby zweryfikować ustawienia wideo, w aplikacji komputerowej Teams:
3. Gdy wszystko zostanie skonfigurowane, zasugeruj wykonanie połączenia testowego i sprawdzenie, czy wszystko działa idealnie.
Dowiedz się, jak ustawić preferowane dzwonki w Microsoft Teams dla systemów Windows, sieci Web, Android i macOS.
Nie mogę zmienić swojego zdjęcia profilowego w aplikacji Teams, co zrobić?
Dowiedz się, jak dostosować swój stan online i wiadomość o nieobecności w Microsoft Teams.
Dowiedz się, jak ustawić strefę czasową w Microsoft Teams, aby godziny spotkań były prawidłowe, nawet podczas podróży.
Dowiedz się, jak łatwo zmienić nazwy kanałów i obszarów roboczych w Slacku. Zobacz krok po kroku, jak to zrobić!
Nie możesz na stałe zmienić czcionki Microsoft Teams? Poznaj proste obejście, które może pomóc.
Dowiedz się, jak skutecznie usunąć lub ukryć wiadomości i historię konwersacji w Microsoft Teams.
Dowiedz się, jak łatwo dołączać pliki pakietu Microsoft Office do zaproszeń na spotkania w kalendarzu aplikacji Teams.
Dowiedz się, jak ustawić przeglądarkę internetową do użytku w MS Teams. Porady i kroki dotyczące zmiany przeglądarki.
Dowiedz się, jak łatwo edytować i usuwać wiadomości w Slack. Możesz zyskać pełną kontrolę nad swoją komunikacją!








