Microsoft Teams – niestandardowe dźwięki połączeń i powiadomień w systemie Android i Windows

Dowiedz się, jak ustawić preferowane dzwonki w Microsoft Teams dla systemów Windows, sieci Web, Android i macOS.
Każdego dnia miliony ludzi używają narzędzi do współpracy online, a w szczególności Microsoft Teams , do komunikowania się ze znajomymi, rodziną i współpracownikami. W dzisiejszym obszernym przewodniku przyjrzymy się podstawowym rozwiązywaniu niektórych z najczęstszych problemów, które możesz napotkać podczas korzystania z Microsoft Teams.
Przyjrzymy się i zapewnimy podstawowe wskazówki dotyczące rozwiązywania najczęstszych problemów Microsoft Teams w kilku obszarach:
Rozwiązywanie problemów z udostępnianiem ekranu Microsoft Teams
Nie można udostępnić ekranu w Microsoft Teams
Podczas próby udostępnienia ekranu na spotkaniu aplikacji Teams nikt nie może wyświetlić zawartości ekranu.
Krok 1: Uruchom ponownie Microsoft Teams
Choć może to zabrzmieć banalnie, możesz chcieć ponownie uruchomić Microsoft Teams.


Krok 2: Wyczyść pamięć podręczną zespołów
Krok 3: Zaktualizuj wersję oprogramowania Microsoft Teams

Krok 4: Tylko dla użytkowników korporacyjnych — zaktualizuj zasady dotyczące użytkowników w aplikacji Teams
Istnieje bardzo niewielka szansa, że ustawienia udostępniania zawartości w Twojej organizacji nie pozwalają na udostępnianie ekranu.
Poniższą procedurę mogą wykonać wyłącznie wyznaczeni administratorzy Microsoft Teams ds. technologii informatycznych:

Nie można udostępniać na urządzeniach z Androidem
System operacyjny Android wymaga przyznania uprawnień zainstalowanym aplikacjom, aby mogły wykonywać określone zadania, takie jak udostępnianie ekranu. Jeśli z jakiegoś powodu nie możesz udostępniać zawartości w Microsoft Teams opartym na systemie Android, możesz spróbować następujących czynności:




Uczestnik spotkania nie widzi udostępnionego ekranu
O wiele bardziej powszechnym przypadkiem wydaje się być (przynajmniej na podstawie pytań naszych czytelników), że dołączasz do spotkania aplikacji Teams i nie możesz zobaczyć zawartości (pliku, adnotacji, wideo lub prezentacji) udostępnianej przez gospodarza spotkania lub wyznaczonego prezentera.
W takim przypadku przeczytaj nasz samouczek, w jaki sposób uczestnicy spotkania zespołu mogą rozwiązywać problemy z udostępnianiem ekranu .
Nie można dołączyć do spotkań Teams z Mozilli lub Safari
Na dzień dzisiejszy Microsoft Teams nie jest obsługiwany przez Safari, Firefox, a nawet Internet Explorer. Jeśli spróbujesz dołączyć do spotkań Teams z wyżej wymienionych przeglądarek, otrzymasz propozycję pobrania klienta Microsoft Teams lub możesz dołączyć do spotkania za pomocą obsługiwanej przeglądarki, takiej jak Chrome lub Microsoft Edge.
Uwaga: jeśli nie masz uprawnień administratora na swoim komputerze, będziesz mógł dołączyć tylko przez przeglądarkę.

Naprawianie problemów z kamerą w Teams
Problem : inni uczestnicy nie mogą wyświetlić wyjścia z kamery podczas rozmowy wideo lub spotkania w usłudze Teams.
Krok 1: Upewnij się, że obiektyw aparatu nie jest zasłonięty
Choć może to zabrzmieć banalnie, sprawdź, czy obiektyw aparatu nie jest
Krok 2: Upewnij się, że aparat jest podłączony do komputera
Przede wszystkim upewnijmy się, że kamera jest podłączona do komputera z systemem Windows i rozpoznawana przez system operacyjny i Microsoft Teams.
Możesz łatwo zobaczyć dostępne kamery w panelu Ustawienia urządzenia Teams . To okno dialogowe jest dostępne bezpośrednio na spotkaniu, klikając ikonę wielokropka (...) i wybierając Ustawienia urządzenia .
Jak widać poniżej, łatwo jest zwizualizować głośniki, mikrofony i kamery zintegrowane lub podłączone do systemu.
Jeśli Twoja kamera wideo nie jest dostępna na liście dostępnych urządzeń, wyłącz aplikację Teams, a następnie upewnij się, że kamera jest rzeczywiście podłączona. Następnie ponownie uruchom aplikację Teams i dołącz do spotkania.
Krok 3: Sprawdź, czy Twój aparat działa z aplikacjami innych firm
Jeśli Twoja kamera została zidentyfikowana przez Teams, możesz sprawdzić, czy działa i może być używana przez inną aplikację.
Krok 4: Zaktualizuj sterownik aparatu




Problemy z dźwiękiem w Microsoft Teams
Problem : Nie słyszysz innych uczestników spotkania aplikacji Teams, połączenia wideo lub audio. Dzieje się tak podczas korzystania z głośników zewnętrznych lub słuchawek/zestawów słuchawkowych.
Krok 1: Upewnij się, że głośniki są podłączone
Po prawej stronie paska zadań kliknij ikonę głośników i upewnij się, że głośniki są podłączone do komputera z systemem Windows.
Krok 2: Sprawdź ustawienia dźwięku Microsoft Teams



Jeśli jesteś już na spotkaniu lub rozmowie, możesz uzyskać dostęp do Ustawień urządzenia, naciskając wielokropek (...) i wybierając Ustawienia urządzenia z menu.
Następnie możesz dostosować ustawienia urządzeń audio i głośników zgodnie z potrzebami.
Po wybraniu preferowanego głośnika lub słuchawek większość szans na rozwiązanie problemu. Jeśli tak nie jest, przejdź do kroku 3.
Krok 3: Uruchom narzędzie do rozwiązywania problemów z dźwiękiem w systemie Windows 10
System Windows 10 dostarcza bardzo wydajne narzędzie do rozwiązywania problemów, które może rozwiązać większość typowych problemów z oprogramowaniem i sprzętem związanym z dźwiękiem, jakie możesz napotkać.





Problemy z mikrofonem Microsoft Teams
Problem: Ludzie nie słyszą Cię, gdy rozmawiasz na spotkaniu Microsoft Teams, rozmowie wideo lub audio.
Krok 1: Sprawdź ustawienia dźwięku w aplikacji Teams
Pierwszą rzeczą, którą zrobimy, jest upewnienie się, że Twój mikrofon jest rozpoznawany przez usługę Teams i wybierany do użycia podczas spotkania lub rozmowy.

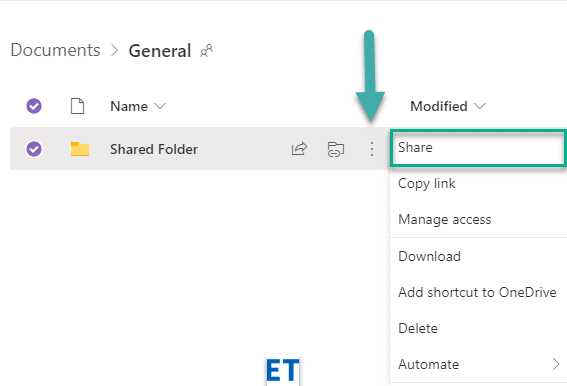

Pamiętaj, że jeśli rozwiązujesz problemy z mikrofonem podczas połączenia, możesz uzyskać dostęp do ustawień urządzenia bezpośrednio z panelu spotkania.
Krok 2: Upewnij się, że aplikacje mają dostęp do mikrofonu



Krok 3: Uruchom narzędzie do rozwiązywania problemów z nagrywaniem dźwięku





Łączność: napraw problemy z połączeniem ze spotkaniami Teams
Problem: Nie możesz zalogować się do Microsoft Teams z powodu problemów z siecią (Internet / VPN / LAN itp.) lub z programami antywirusowymi.
Krok 1: Upewnij się, że masz połączenie z Internetem
Choć może to zabrzmieć banalnie, upewnij się, że komputer jest podłączony do Internetu, otwierając nowe okno przeglądarki i przechodząc do witryny internetowej.
Krok 2: Uruchom narzędzie do rozwiązywania problemów z połączeniem internetowym
Jeśli nie możesz uzyskać dostępu do Internetu, uruchom wbudowany program do rozwiązywania problemów z łącznością w systemie Windows.



Krok 3: Zezwól na aplikację Teams w Zaporze Windows Defender:




Problemy z logowaniem: nie można uzyskać dostępu do aplikacji Teams za pomocą loginu do systemu Windows
Krok 1: Usuń istniejące poświadczenia systemu Windows z systemu




Problemy z instalacją: nie można odinstalować Microsoft Teams
Jeśli masz trudności z odinstalowaniem Microsoft Teams w systemie Windows, zapoznaj się z tym przewodnikiem usuwania Microsoft Teams .
Wniosek
Dziękujemy za przeczytanie naszego obszernego przewodnika rozwiązywania problemów. Jeśli przewodnik był pomocny, podziel się nim ze znajomymi i współpracownikami. Dzięki 🙂
Dowiedz się, jak ustawić preferowane dzwonki w Microsoft Teams dla systemów Windows, sieci Web, Android i macOS.
Nie mogę zmienić swojego zdjęcia profilowego w aplikacji Teams, co zrobić?
Dowiedz się, jak dostosować swój stan online i wiadomość o nieobecności w Microsoft Teams.
Dowiedz się, jak ustawić strefę czasową w Microsoft Teams, aby godziny spotkań były prawidłowe, nawet podczas podróży.
Dowiedz się, jak łatwo zmienić nazwy kanałów i obszarów roboczych w Slacku. Zobacz krok po kroku, jak to zrobić!
Nie możesz na stałe zmienić czcionki Microsoft Teams? Poznaj proste obejście, które może pomóc.
Dowiedz się, jak skutecznie usunąć lub ukryć wiadomości i historię konwersacji w Microsoft Teams.
Dowiedz się, jak łatwo dołączać pliki pakietu Microsoft Office do zaproszeń na spotkania w kalendarzu aplikacji Teams.
Dowiedz się, jak ustawić przeglądarkę internetową do użytku w MS Teams. Porady i kroki dotyczące zmiany przeglądarki.
Dowiedz się, jak łatwo edytować i usuwać wiadomości w Slack. Możesz zyskać pełną kontrolę nad swoją komunikacją!








