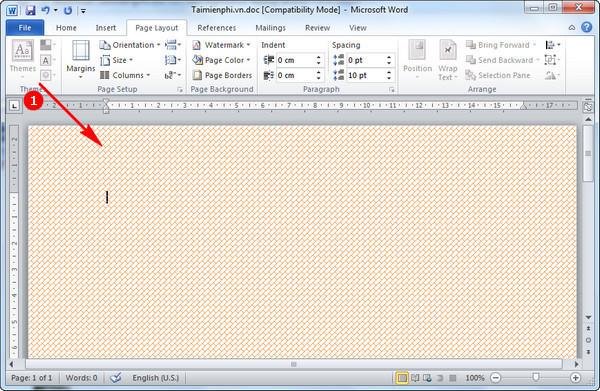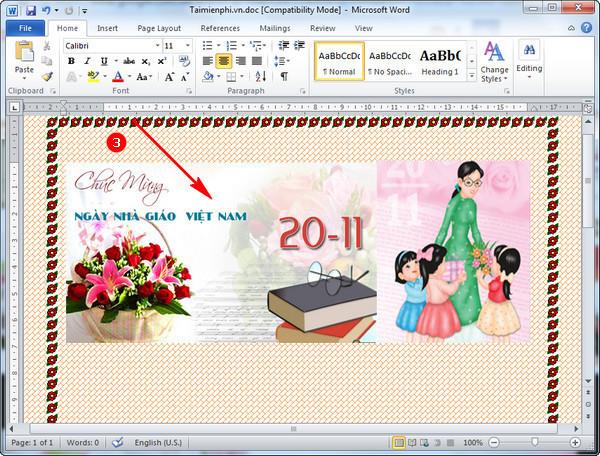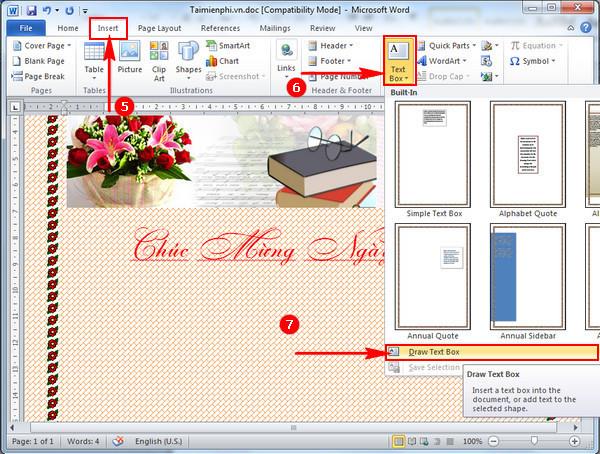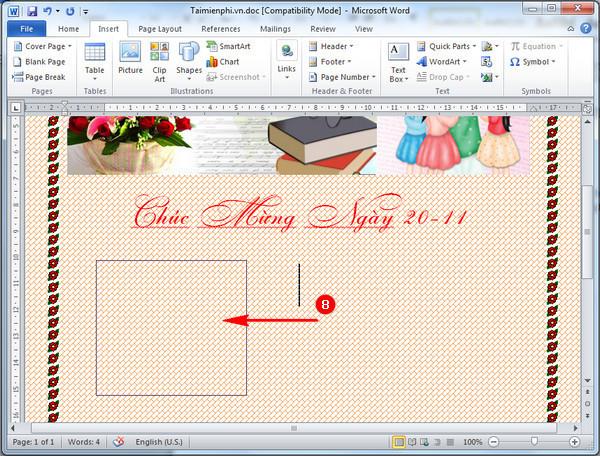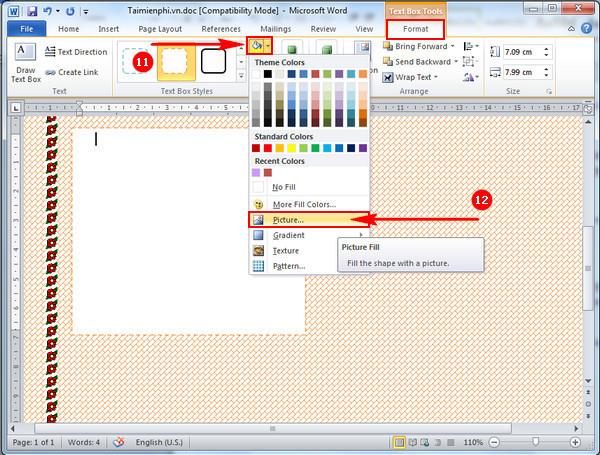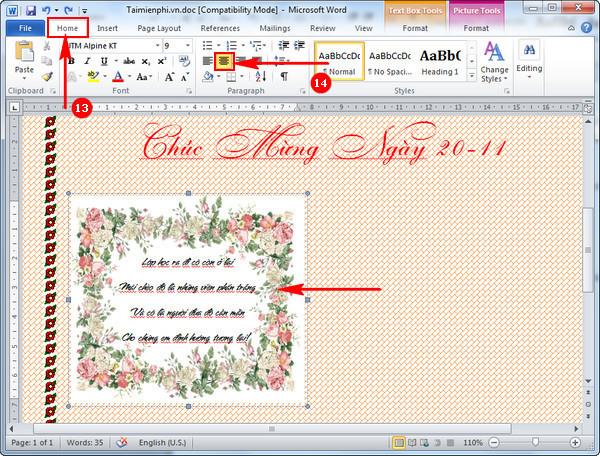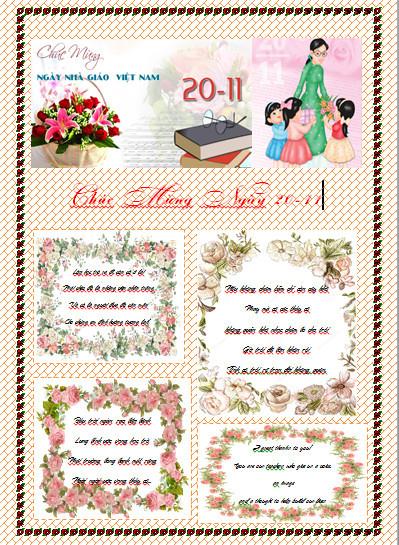Os jornais de parede são uma parte indispensável das atividades de comemoração do 20 de novembro nas escolas de todo o país. Nestes dias, para expressar a sua gratidão aos professores, gerações de estudantes fazem frequentemente jornais de parede, através dos quais querem enviar as suas mensagens e sentimentos aos silenciosos barqueiros que os levam para casa.
Com o desenvolvimento da tecnologia, em vez de desenhar jornais de parede em papel A0 como antes, agora você pode fazer jornais de parede completamente diretamente no computador Word, extremamente simples e bonito, assim como os artistas profissionais.
Instruções sobre como fazer um jornal de parede bonito e profissional no Word
Passo 1:
Para fazer um relatório de parede no Work, primeiro você precisa iniciar o computador e abrir o trabalho.
Passo 2:
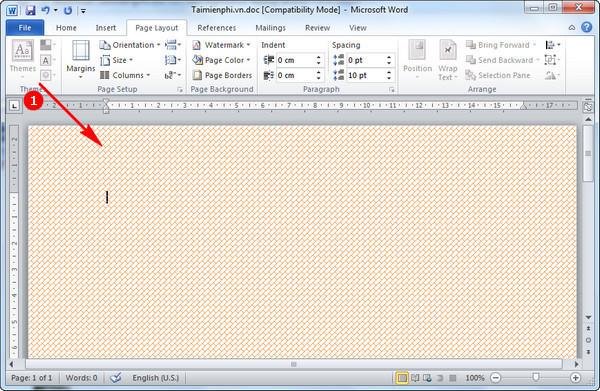
Depois de fazer login no trabalho, você cria um plano de fundo no Word para fazer um jornal de parede.
Etapa 3:

Para deixar o jornal de parede mais vívido e bonito, você deve criar uma borda ao redor dele com flores ou bordas vivas e atraentes.
Passo 4:
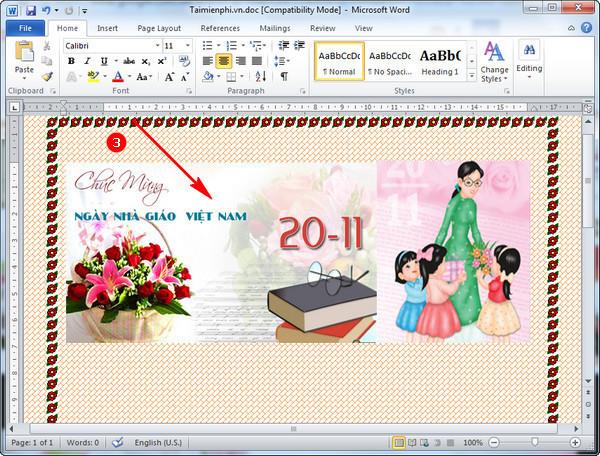
Em seguida, acesse a Internet para baixar papéis de parede com o tema 20/11 para o seu aparelho e coloque as imagens no topo do jornal de parede para ajudar o jornal de parede a se encher de um ambiente acolhedor para o dia 20/11.
Etapa 5:

A seguir, escolha a fonte apropriada para escrever os desejos a serem enviados aos professores.
Etapa 6:
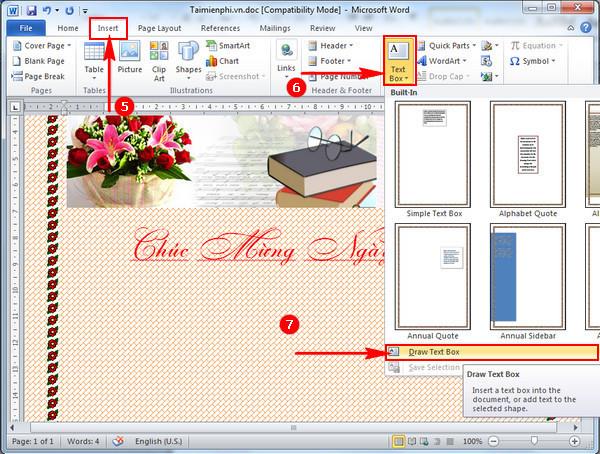
Para ajudar o jornal de parede a se tornar atraente para os leitores, é claro que é indispensável ter conteúdos para o jornal de parede como artigos sobre professores, quizzes, piadas... para realizar a operação de inserção de texto no Trabalho. Fazemos o seguinte, em na guia Inserir, clique em Caixa de texto e selecione a caixa Desenhar texto conforme mostrado abaixo.
Etapa 7:
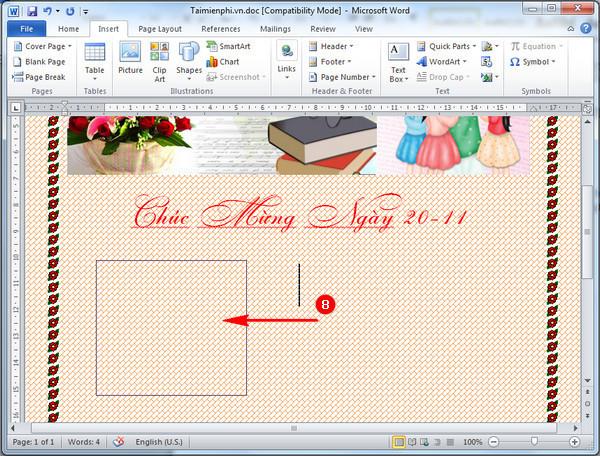
Passe o mouse na tela do computador para desenhar uma caixa adequada para inserir poemas e quebra-cabeças. Isso ajuda o jornal de parede a se tornar mais rico e atraente para os telespectadores.
Etapa 8:

Em seguida, selecionamos a guia Formato e clicamos no estilo de caixa de texto de sua preferência.
Etapa 9:
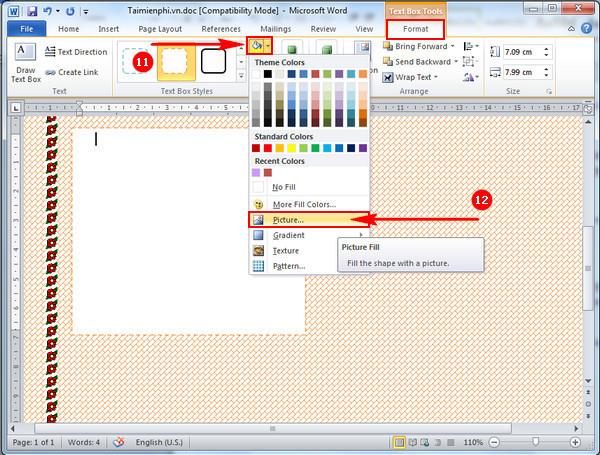
Para deixar a caixa de texto mais bonita e impressionante, você pode selecionar o ícone Cor do tema e selecionar Imagem para adicionar o papel de parede desejado no jornal de parede.
Etapa 10:
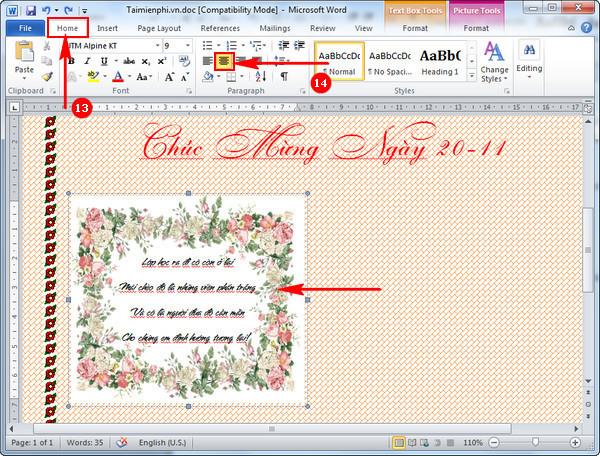
Agora você só precisa preencher bons versículos sobre o tema 20 de novembro no Trabalho para caber nas imagens de fundo que você acabou de criar anteriormente.
Nota : Para limitar o espaço em branco ao escrever, você deve optar por escrever o texto no centro do quadro selecionando a guia Início e pressionando o ícone da linha central conforme mostrado acima.
Etapa 11:

Da mesma forma, fazemos jornais de parede em Word com poemas significativos e lindas molduras de fundo para decoração.
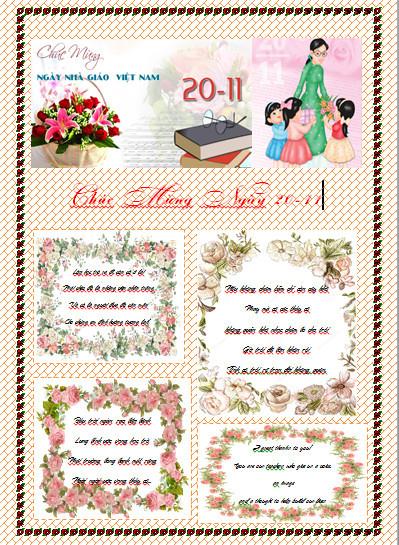
E esse é o resultado depois que terminamos de fazer um jornal de parede no Word.
Portanto, neste artigo mostramos como fazer um belo e profissional jornal de parede no Word. Esperamos que este artigo o ajude para que você possa fazer muitos modelos de jornais de parede para professores diretamente nesta ferramenta do Word. Com este método de fazer jornais de parede no Work, para torná-lo mais fácil e adequado, você deve fazê-lo no Work 2007.
Desejo-lhe sucesso!