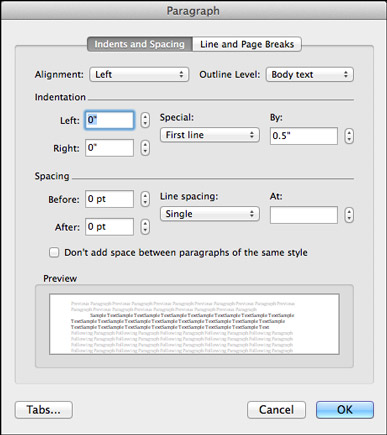Formatar um documento com as várias ferramentas oferecidas no Word 2011 para Mac é moleza. Você pode fazer com que um documento tenha a aparência necessária. Basta seguir estas dicas para ajustar o espaçamento entre linhas e parágrafos.
Ajustando o espaço entre as linhas
Para alterar o espaçamento entre as linhas, selecione as linhas cujo espaçamento deseja alterar ou simplesmente coloque o cursor em um parágrafo se estiver alterando o espaçamento entre linhas em um parágrafo (se estiver apenas iniciando um documento, você está pronto ir). Em seguida, na guia Home, clique no botão Line Spacing e escolha uma opção na lista suspensa.
Para aproveitar mais opções de espaçamento de linha, clique no botão Espaçamento de linha na guia Início e escolha Opções de espaçamento de linha na lista suspensa (ou pressione Opção + Comando + M). As três primeiras opções na lista suspensa Espaçamento entre linhas são autoexplicativas. Estas são as opções:
-
No mínimo: Escolha este se quiser que o Word se ajuste a símbolos altos
ou outro texto incomum. O Word ajusta as linhas, mas garante que haja, no mínimo, o número de pontos inseridos na caixa Em entre cada linha.
-
Exatamente: Escolha este e insira um número na caixa Em se desejar um espaço específico entre as linhas.
-
Multiple: Escolha este e coloque um número na caixa At para obter espaçamento triplo, quádruplo, quíntuplo ou qualquer outro número de linhas espaçadas.
Para rapidamente espaço duplo de texto, selecione o texto e pressione Command + 2. Pressione Command + 5 para colocar uma linha e meia entre as linhas de texto.
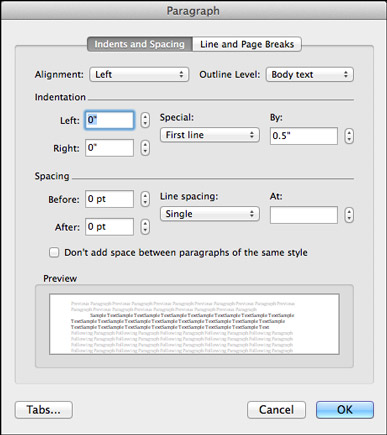
Pressione Option + Command + M para abrir a caixa de diálogo Parágrafo.
Ajustando o espaço entre os parágrafos
Em vez de pressionar Retornar para colocar uma linha em branco entre os parágrafos, você pode abrir a caixa de diálogo Parágrafo e inserir uma medida de tamanho de ponto na caixa de texto Antes ou Depois. Para abrir a caixa de diálogo Parágrafo, pressione Option + Command + M.
As medições Antes e Depois colocam uma quantidade específica de espaço antes e depois dos parágrafos. A caixa de seleção Não adicionar espaço entre parágrafos do mesmo estilo instrui o Word a ignorar as medidas Antes e Depois se o parágrafo anterior ou seguinte tiver o mesmo estilo do parágrafo em que o cursor está.
Verdade seja dita, as opções Antes e Depois devem ser usadas com estilos. Ao criar um estilo, você pode instruir o Word a sempre seguir um parágrafo em um determinado estilo com um parágrafo em outro estilo. Por exemplo, um parágrafo no estilo Título do capítulo pode sempre ser seguido por um parágrafo no estilo Introdução do capítulo.
Em um caso como este, quando você sabe que os parágrafos atribuídos a um tipo de estilo sempre seguirão os parágrafos atribuídos a outro estilo (lembre-se de que qualquer linha que termina com um Return é considerada um parágrafo), você pode colocar um espaço com segurança antes e depois dos parágrafos . Mas se você usar os estilos Antes e Depois indiscriminadamente, pode acabar com grandes espaços em branco entre os parágrafos.