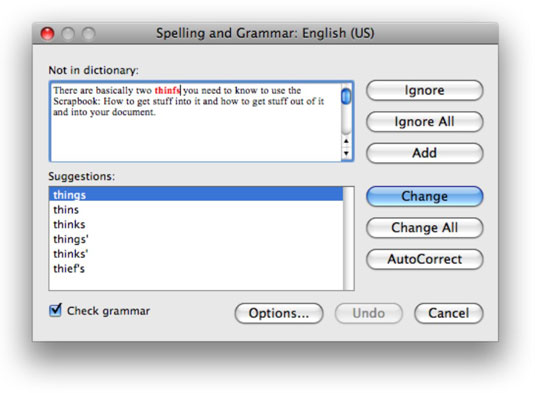Por padrão, o Word usa sublinhados ondulados em vermelho para indicar erros de ortografia e sublinhados ondulados em verde para indicar erros gramaticais enquanto você digita. Se esses sublinhados o incomodam, desative a verificação ortográfica e gramatical automática.
Para desativar a verificação ortográfica e gramatical, escolha Word → Preferências e clique no ícone Ortografia e gramática. No painel de preferências de Gramática e Ortografia, desmarque a caixa de seleção Verificar Ortografia ao Digitar ou Verificar Gramática ao Digitar para desativar a verificação ortográfica ou gramatical automática.

Aponte para qualquer item de preferência no painel de preferências Ortografia e gramática para ver sua descrição.
Se não quiser usar os verificadores ortográficos ou gramaticais automáticos, você ainda pode verificar a ortografia e a gramática em um documento selecionando Ferramentas → Ortografia e gramática. O Word examina todo o documento e exibe uma caixa de diálogo quando encontra um possível erro ortográfico ou gramatical.
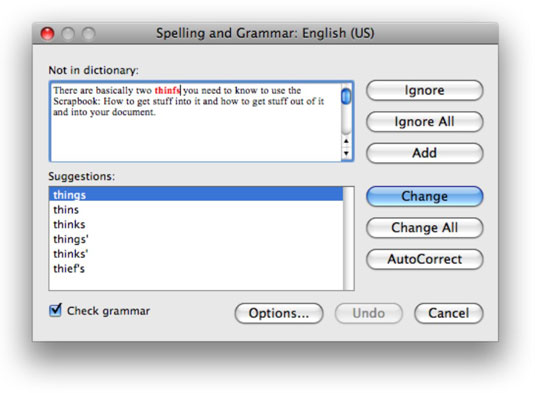
Você não precisa desligar os sublinhados ondulados em vermelho ou verde para usar esta caixa de diálogo. Se preferir, você pode simplesmente ignorar os sublinhados ondulados e escolher Ferramentas → Ortografia e gramática sempre que quiser verificar a ortografia ou gramática de um documento.