
Clique no grupo Formas na guia Inserir e selecione a forma Livre na galeria Formas.
O cursor muda para um ponteiro em forma de cruz.
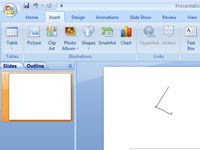
Clique onde deseja posicionar o primeiro canto do objeto.
Se você mantiver pressionada a tecla Shift enquanto desenha um polígono, os lados são restringidos a ângulos de 45 graus.
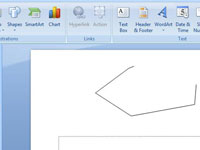
Clique onde deseja posicionar o segundo canto do objeto.
Continue clicando onde quiser posicionar um canto.
Clique onde deseja posicionar o segundo canto do objeto.
Continue clicando onde quiser posicionar um canto.
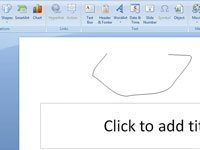
Mantenha pressionado o botão do mouse ao clicar em um canto e arraste para desenhar a forma livre. Quando você chegar ao final do lado de forma livre, solte o botão do mouse.
Você pode clicar novamente para adicionar mais cantos.
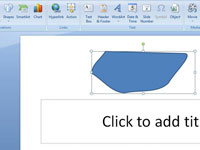
Clique próximo ao primeiro canto.
O objeto assume a linha e a cor de preenchimento do esquema de cores do slide.
Editar pontos em uma forma
Você pode editar os pontos da maioria das formas. Por exemplo, você edita pontos quando precisa inclinar um triângulo para a direita.
Selecione a forma que deseja editar.
Na guia Formato da forma (ou Formato ), clique em Editar forma  e, em seguida, clique em Editar pontos .
e, em seguida, clique em Editar pontos .

Arraste um dos vértices que contornam a forma. Um vértice é o ponto, indicado por um ponto preto, onde termina uma curva ou o ponto onde dois segmentos de linha se encontram em forma livre.

Trabalhando com pontos de edição
-
Para adicionar um ponto, clique no contorno da forma enquanto pressiona Ctrl.
-
Para excluir um ponto, clique no ponto enquanto pressiona Ctrl.
-
Para que o ponto seja tratado como um ponto suave, pressione Shift enquanto arrasta qualquer uma das alças anexadas ao ponto. Assim que você parar de arrastar, o ponto será alterado para um ponto suave. Um ponto suave une dois segmentos de linha de igual comprimento.
-
Para que o ponto seja tratado como um ponto reto, pressione Ctrl enquanto arrasta qualquer uma das alças anexadas ao ponto. Assim que você parar de arrastar, o ponto será alterado para um ponto reto. Um ponto reto une dois segmentos de linha de comprimentos diferentes.
-
Para que o ponto seja tratado como um ponto de canto, pressione Alt enquanto arrasta qualquer uma das alças anexadas ao ponto. Assim que você parar de arrastar, o ponto será alterado para um ponto de canto. Um ponto de canto une dois segmentos de linha com um segmento saindo em uma direção diferente.
-
Para cancelar a alteração nos segmentos de ponto e linha, pressione Esc antes de soltar o botão do mouse.
-
Para abrir o modo Editar pontos com atalhos de teclado, selecione a forma e pressione Alt + JD, E, E.
Excluir formas


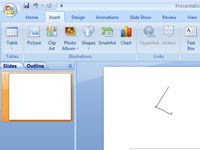
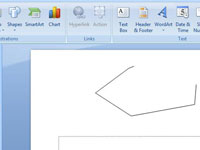
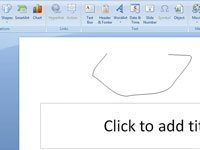
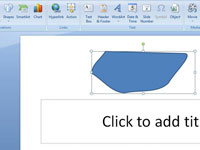
 e, em seguida, clique em Editar pontos .
e, em seguida, clique em Editar pontos .









