
Com a tela Contatos aberta, clique com o botão direito no contato que deseja sinalizar.
Um menu de atalho é exibido.
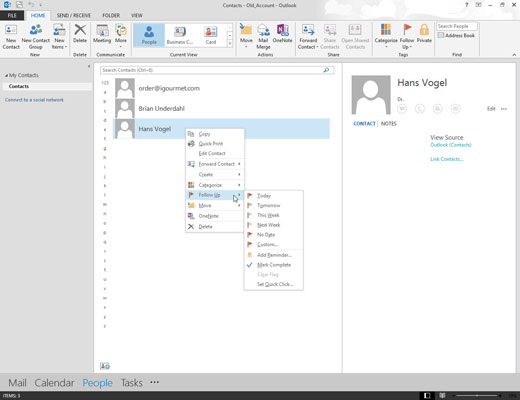
Escolha Acompanhamento.
O menu Acompanhamento é exibido.
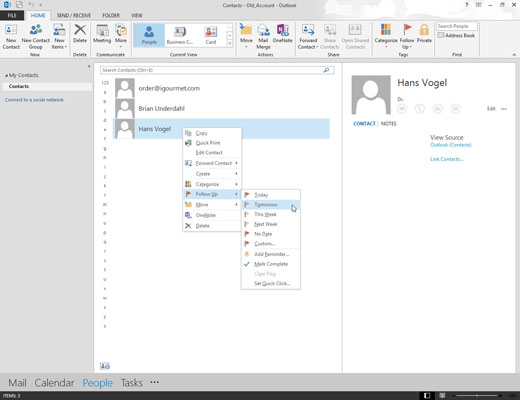
Escolha a data que você planeja fazer o acompanhamento com o contato que você escolheu.
Suas opções incluem Hoje, Amanhã, Esta semana e Próxima semana. Infelizmente, o When Heck Freezes Over não está incluído.
Sinalizar um contato para um dia específico faz com que o nome desse contato apareça no calendário do Outlook no dia escolhido.
Escolha a data que você planeja fazer o acompanhamento com o contato que você escolheu.
Suas opções incluem Hoje, Amanhã, Esta semana e Próxima semana. Infelizmente, o When Heck Freezes Over não está incluído.
Sinalizar um contato para um dia específico faz com que o nome desse contato apareça no calendário do Outlook no dia escolhido.
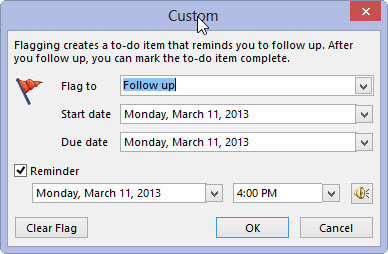
(Opcional) Escolha Adicionar lembrete.
Isso faz com que uma janela de lembrete se abra e reproduza um som na hora que você escolher, apenas no caso de você ter grandes motivos para evitar falar com essa pessoa. Um lembrete é a maneira que o Outlook tem de dizer para você acabar logo com isso.
Encontre um item de ação
Se o Outlook encontrar algo em um e-mail que pareça um item de ação, uma guia Itens de ação 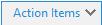 aparece automaticamente no painel de leitura.
aparece automaticamente no painel de leitura.
Selecione a seta suspensa Itens de ação para ler o item de ação e selecione SEGUIR ACIMA se desejar definir um Sinalizador de acompanhamento para lembrá-lo de executar esse item de ação.
Observação: se você selecionar ACOMPANHAR, a ação necessária será exibida na Painel Barra de tarefas .
Quando a tarefa estiver concluída, marque-a como concluída.
-
No menu suspenso Itens de ação , selecione Marcar como concluído, ou
-
No painel Barra de tarefas , clique com o botão direito na mensagem sinalizada e selecione Marcar como concluída .
Crie categorias de cores
Selecione Página inicial > Categorizar > Todas as categorias.
Para renomear uma cor de categoria, na Categoria de cores , selecione uma categoria de cor e selecione Renomear. Digite um nome apropriado para a categoria selecionada e pressione Enter.
Para alterar a categoria Cor, selecione a cor desejada na lista suspensa Cor  .
.
Para criar uma Nova categoria de cores, selecione Novo , digite um nome, selecione uma cor e selecione OK.
Quando terminar de Categorias de cores, selecione OK.
Atribuir uma categoria de cor a um e-mail
Clique com o botão direito em uma mensagem de e-mail.
Selecione Categorizar e selecione uma categoria de cor apropriada para a mensagem.


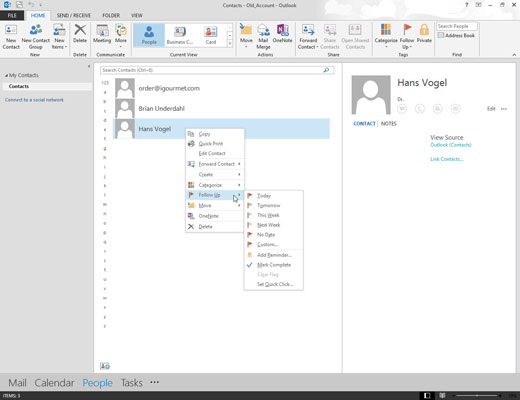
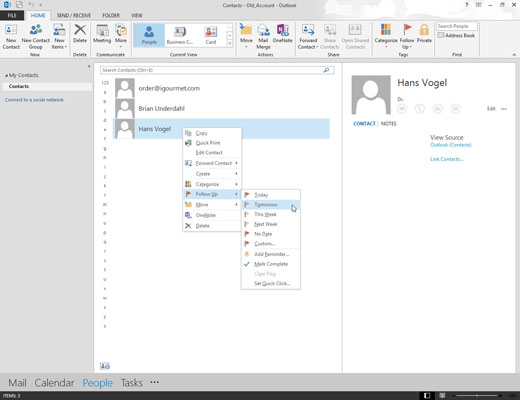
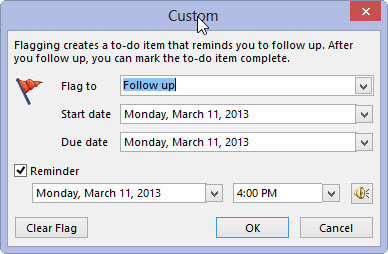
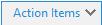 aparece automaticamente no painel de leitura.
aparece automaticamente no painel de leitura. .
. 







