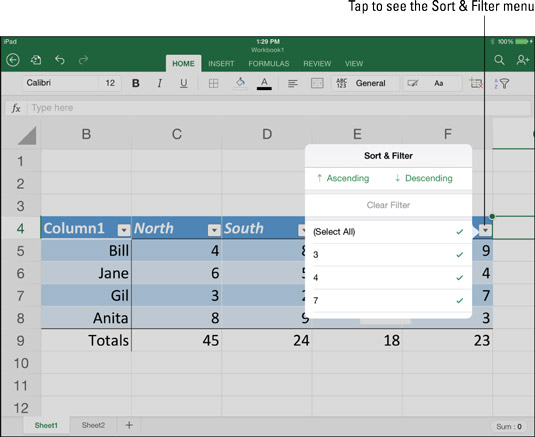Embora o Excel seja um programa de planilha, muitas pessoas o usam para manter e manter tabelas de banco de dados em um iPad. Endereços, estoques e dados de funcionários são exemplos de informações que normalmente são mantidas em tabelas. Estas páginas explicam como criar uma tabela, formatar a tabela e classificar e filtrar uma tabela para que ela produza mais informações. Classifique uma tabela para colocá-la em ordem alfabética ou numérica; filtre uma tabela para isolar as informações de que você precisa.
Criação e formatação de uma tabela
Para criar uma tabela, comece inserindo os dados. Certifique-se de que a tabela tenha títulos de coluna para identificar os dados. Além disso, considere inserir rótulos de linha no lado esquerdo da tabela para identificar os dados nas linhas.
Depois de inserir os dados, siga estas etapas para transformá-los em uma tabela:
Toque em qualquer lugar nos dados que deseja usar para a mesa.
Vá para a guia Inserir.
Toque no botão Tabela.
O Excel cria a tabela. Observe as setas suspensas nas células do título da coluna. Tocar em uma dessas setas exibe um menu suspenso com comandos para classificar e filtrar dados.
Depois de criar ou tocar em uma tabela, a guia Tabela é exibida. Oferece comandos para manipulação de tabelas.
Na guia Tabela, toque no botão Estilos de tabela.
Um menu suspenso com estilos de tabela é exibido.
Selecione um estilo de tabela.
A guia Tabela oferece opções de estilo, bem como estilos de tabela. Toque no botão Opções de estilo e escolha as opções na lista suspensa para formatar as linhas de cabeçalho, o total de linhas e a primeira e a última coluna de maneira diferente do resto da tabela.
Para remover formatos de uma tabela, toque no botão Estilos de Tabela e escolha o primeiro estilo no menu suspenso. Para remover uma tabela, mas manter seus dados na planilha, toque no botão Converter em intervalo na guia Tabela.
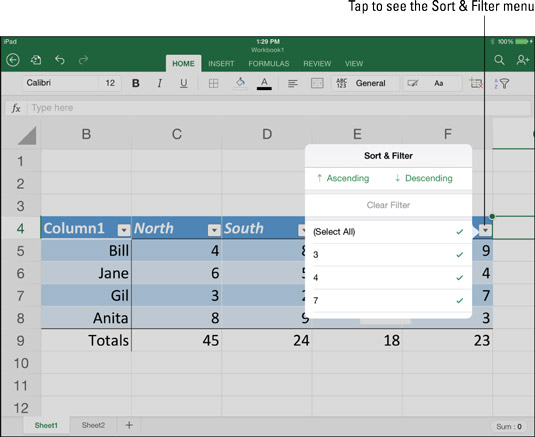
Depois de agrupar os dados em uma tabela, você pode classificar e filtrar as informações.
Classificando dados em uma tabela
Classificar significa reorganizar as linhas de uma tabela com base nos dados de uma ou mais colunas. Classifique uma tabela na coluna Sobrenome, por exemplo, para organizar a tabela em ordem alfabética por sobrenome. Classifique uma tabela na coluna do CEP para organizar as linhas em ordem numérica por CEP.
Siga estas etapas para classificar os dados em uma tabela:
Decida qual coluna usar para classificação.
No topo da coluna que você escolher, toque na seta para baixo.
O menu suspenso Classificar e filtrar é exibido.
Toque em Crescente ou Decrescente no menu suspenso.
Uma classificação ascendente organiza os dados em ordem alfabética, numérica ou em ordem do mais antigo para o mais recente.
Uma classificação decrescente organiza os dados de Z a A em ordem alfabética; do maior para o menor número em ordem numérica; e do mais recente ao mais antigo no caso de dados relativos ao tempo.
Você pode saber como uma tabela foi classificada porque o ícone Classificar aparece na parte superior da coluna que foi usada para classificação. A seta no ícone indica se a classificação é decrescente ou crescente.
Filtragem de dados em uma tabela
Filtrar significa vasculhar uma planilha em busca de certos tipos de dados. O Excel para iPad oferece a capacidade de filtrar por exclusão. Nesse tipo de filtro, você exclui dados da tabela. Por exemplo, para filtrar uma tabela de endereços para endereços em Boston, você designa os endereços de Boston como aqueles que você está filtrando e exclui todas as outras cidades da tabela. O resultado é uma tabela apenas com endereços de Boston.
Siga estas etapas para filtrar uma tabela:
Decida qual coluna usar para a operação de filtragem.
No topo da coluna que você escolher, toque na seta para baixo.
Você verá o menu suspenso Classificar e filtrar. Este menu lista todos os dados na coluna da tabela que você escolheu, com uma marca de seleção ao lado de cada item de dados.
Toque em Selecionar tudo para remover a marca de seleção ao lado desta opção e desmarcar todos os itens no menu.
No menu suspenso Classificar e Filtrar, toque em cada item de dados que deseja incluir na tabela.
Por exemplo, para incluir apenas os endereços de pessoas de Boston na tabela e excluir todas as outras pessoas, selecione Boston.
Toque fora da mesa.
A tabela é filtrada para apresentar apenas as informações que você deseja.
Para mostrar que uma tabela foi filtrada, o ícone do filtro aparece na parte superior da coluna usada para filtrar dados.
Para não filtrar uma tabela e fazê-la exibir todas as suas informações, toque no ícone do filtro e escolha Selecionar tudo no menu suspenso Classificar e filtrar.