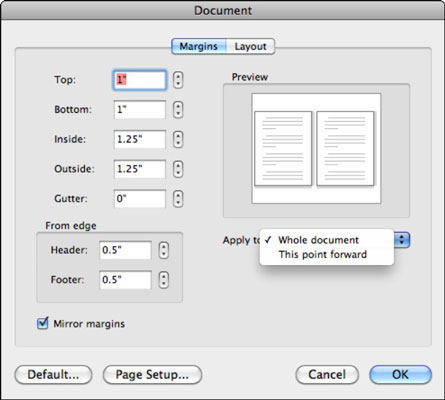A maioria das pessoas está acostumada a ver uma margem de estilo de perímetro em torno do texto em documentos, incluindo documentos do Word. Você teria dificuldade em ler um livro se o tipo fosse de ponta a ponta em cada página. Em um livro ou revista em que as folhas estão encadernadas, você precisa de espaço em branco extra, ou medianiz , além de uma margem. Mesmo os documentos normais que precisam ser impressos precisam dessa sarjeta. Assim como nas versões anteriores do Office, o Office 2011 para Mac apresenta opções de controle de margem.
Ajustando as margens com a régua e a faixa de opções no Word 2011 para Mac
No Word 2011 para Mac, você pode ajustar as margens clicando na guia Layout na Faixa de Opções e usando as opções no grupo Margens ou arrastando os controles deslizantes de margem nas réguas. Obviamente, primeiro você precisa ativar as réguas nas bordas superior e esquerda da área do documento no Word para Mac: Para fazer isso, escolha Exibir → Régua na Visualização de rascunho ou Visualização do layout de impressão.
Na régua, você pode fazer o seguinte:
-
Margem: arraste a linha que divide a parte sombreada da parte branca para ajustar a configuração da margem.
-
Recuo da primeira linha: ajuste arrastando o triângulo superior da régua horizontalmente.
-
Recuo suspenso: arraste o triângulo inferior na régua horizontal para definir onde começa a primeira linha do parágrafo.
-
Recuo à esquerda: Arraste o botão inferior situado imediatamente abaixo do triângulo de recuo deslocado para ajustar o recuo à esquerda.
Ajustando as margens com uma caixa de diálogo no Word 2011 para Mac
Mesmo com as réguas e a faixa de opções à sua disposição, muitos usuários acham mais fácil ajustar as margens com uma caixa de diálogo. Siga estas instruções para exibir as configurações de margem na caixa de diálogo Documento:
Escolha Formatar → Documento na barra de menu.
Clique na guia Margens.
Você pode digitar valores exatos para as margens para que possa manter valores de margem consistentes em todos os seus documentos.
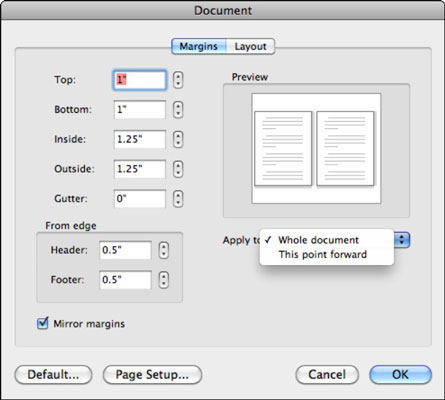
A guia Margens da caixa de diálogo Documento é direta. Insira valores decimais para distâncias ou use o controle giratório próximo aos campos de entrada. Você precisa saber sobre os seguintes outros aspectos da guia Margens:
-
Margens em espelho: marque esta caixa de seleção para usar margens em espelho e uma medianiz ao configurar um documento para ser impresso com páginas opostas, como um livro ou uma revista.
-
Aplicar a: Escolha uma das seguintes opções:
-
Documento inteiro : as configurações se aplicam a todo o documento.
-
Texto selecionado: as configurações se aplicam a qualquer texto selecionado antes de abrir a caixa de diálogo Documento.
-
Este ponto para a frente: Se você não tiver nenhum texto selecionado, você obterá esta opção em vez de Texto selecionado. Isso permite que você aplique as configurações de onde seu ponto de inserção é colocado no documento.
-
Padrão: Padrão transforma as configurações atuais em configurações padrão do Word a serem usadas a partir de agora ao criar novos documentos em branco.
-
Configuração da página: exibe a caixa de diálogo Configuração da página.