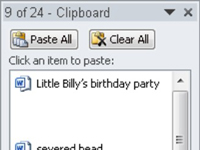Quando você corta ou copia um bloco de texto no Word 2010, o bloco é colocado em uma área de armazenamento conhecida como Área de Transferência. No Word, a área de transferência pode conter mais de uma coisa ao mesmo tempo. Você pode copiar, copiar, copiar e usar o painel especial da área de transferência para colar o texto seletivamente de volta no documento. A técnica é chamada de coletar e colar :
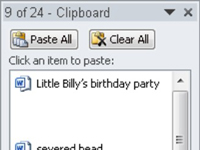
1Clique no inicializador da caixa de diálogo no canto inferior direito do grupo Área de transferência na guia Início, ao lado da palavra Área de transferência.
O painel da área de transferência é exibido na área de escrita da janela do Word. A lista de rolagem contém os últimos vários itens que você copiou, não apenas do Word, mas talvez de outros programas também.
2 Posicione o ponteiro de inserção no documento onde deseja colar o texto.
Caso contrário, o texto da área de transferência será colado onde quer que o ponteiro esteja.
3 No painel da área de transferência, basta clicar com o mouse no pedaço de texto que deseja colar no documento.
O texto é copiado da área de transferência e inserido em seu documento no local do ponteiro de inserção, como se você mesmo o tivesse digitado.
Como alternativa, você pode clicar no botão Colar tudo para colar todos os itens da área de transferência em seu documento.

4Para remover um único item da área de transferência do Word, aponte o mouse para esse item e clique no triângulo apontando para baixo à direita do item.
Um menu de atalho é aberto.
5Selecione Excluir no menu.
Esse único item é eliminado da área de transferência.
6Para bater em todos os itens da área de transferência, clique no botão Limpar tudo na parte superior do painel de tarefas da área de transferência.
Você não pode desfazer nenhuma limpeza ou exclusão feita no painel de tarefas da área de transferência.