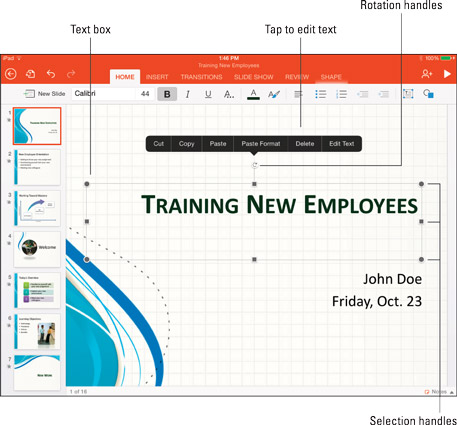Todo o texto em slides do PowerPoint é mantido dentro de caixas de texto. A maioria dos slides vem com caixas de texto pré-formatadas para facilitar a entrada de texto no seu iPad. Quando você toca no texto em um slide, sua caixa de texto aparece para mostrar que você o selecionou. Além do mais, um menu popover para manipular o texto do slide também aparece.
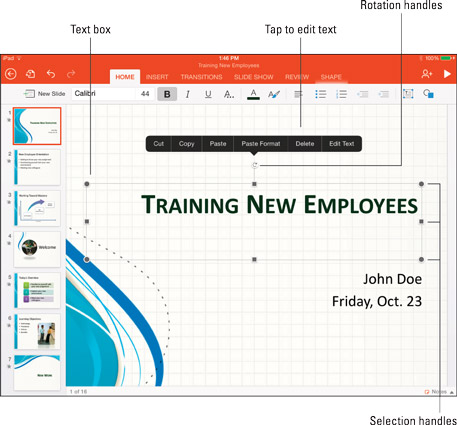
O texto nos slides aparece em caixas de texto.
Inserindo e editando texto em slides
Siga estas etapas para inserir ou editar texto em um slide:
Toque na caixa de texto onde deseja inserir ou editar o texto.
Linhas pretas e alças de seleção aparecem nos cantos e nas laterais da caixa de texto para mostrar que ela está selecionada. Enquanto isso, um menu popover aparece.
Escolha Editar Texto no menu popover.
O teclado aparece para que você possa inserir ou editar texto.
Insira ou edite o texto na caixa de texto.
À medida que insere e edita texto, você pode usar os comandos de formatação de texto na guia Início para torná-lo perfeito.
Escolha Excluir no menu popover para excluir todo o texto em uma caixa de texto.
Criação de uma caixa de texto
A maioria dos slides vem com caixas de texto para armazenar texto. Insira sua própria caixa de texto para inserir texto em um slide onde desejar. Siga estas etapas para criar uma caixa de texto:
Vá para a guia Inserir ou a guia Início.
Toque no botão Caixa de texto.
Uma caixa de texto é exibida.
Manipulando caixas de texto
Toque para selecionar uma caixa de texto e siga estas etapas para movê-la, redimensioná-la ou girá-la:
-
Movendo: arraste a caixa de texto pelo slide.
-
Redimensionar: arraste uma alça de seleção na lateral ou no canto da caixa de texto.
-
Girando: Arraste a alça de rotação.