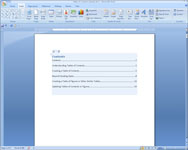O Word 2007 monta um sumário (TOC) para você listando os títulos (cada um com o número da página) que você designa em todo o documento de antemão. O Word cuida da contagem das páginas e até ajusta o sumário para você se os números das páginas do documento mudarem. Quando você cria um sumário, o Word pesquisa seu documento em busca de parágrafos de título para incluir na tabela, reconhecendo-os pelos estilos que você atribui a eles.
1Aplique estilos de título aos títulos escolhidos.
Para aplicar um estilo de título , coloque o cursor no parágrafo escolhido e pressione Ctrl + Alt + 1 (para Título 1) ou Ctrl + Alt + 2 (para Título 2) e assim por diante.
2Mova o ponto de inserção para o local onde deseja que o Índice apareça.
O sumário geralmente aparece em sua própria página próximo ao início de um documento. Pressione Ctrl + Enter para criar uma nova página, se necessário, e clique para posicionar o ponto de inserção na página vazia.
3Clique na guia Referências na faixa de opções e, a seguir, clique no botão Índice encontrado no grupo Índice.
É exibido um menu que lista vários estilos de índice analítico.
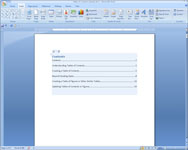
4Clique no estilo de Índice que deseja usar.
O sumário aparece no documento. Observe que o quadro sombreado desenhado ao redor do Índice fica visível apenas quando você passa o cursor sobre a tabela. (Este quadro não aparece quando você imprime o documento.) Pronto!

5Para personalizar seu sumário, clique no botão Sumário e selecione Inserir campo de sumário.
Esta ação chama a caixa de diálogo Índice, onde você pode escolher opções para sua tabela:
-
Mostrar números de página: desmarque esta caixa de seleção se quiser que o sumário mostre o contorno do documento, mas não os números das páginas.
-
Alinhar números de página à direita: desmarque esta caixa de seleção se desejar que os números de página sejam colocados ao lado do texto correspondente, em vez de na margem direita.
-
Líder da guia: Use esta lista suspensa para alterar ou remover a linha pontilhada que conecta cada entrada do sumário ao seu número de página.
-
Formatos: Use esta lista suspensa para selecionar um dos vários formatos predefinidos para o Índice.
-
Mostrar níveis: Use este controle para especificar quais níveis de título incluir na tabela.
Depois de criar o sumário, ele não reflete as alterações posteriores feitas no documento, a menos que você o atualize (reconstrua) seguindo estas duas próximas etapas:

6Clique no botão Atualizar Tabela no grupo Índice da guia Referências.
A caixa de diálogo Atualizar índice é exibida. Aqui você pode escolher se deseja reconstruir a tabela inteira ou apenas atualizar os números das páginas.
7 Clique em OK para atualizar a tabela.
Você também pode atualizar um Índice selecionando a tabela e pressionando F9. Ou você pode clicar com o botão direito na tabela e escolher Atualizar campo no menu de atalho.
Outra opção é pressionar Ctrl + A (para selecionar todo o documento) e, em seguida, pressionar F9 (para atualizar todos os TOCs no documento).
8Salve seu arquivo após atualizar as tabelas.
Se você quiser atualizar o sumário novamente, repita essas etapas.
9Para excluir um sumário, selecione a tabela inteira e pressione Excluir.
Como alternativa, você pode clicar no botão Índice na guia Referências na faixa de opções. No menu que aparece, escolha Remover sumário.