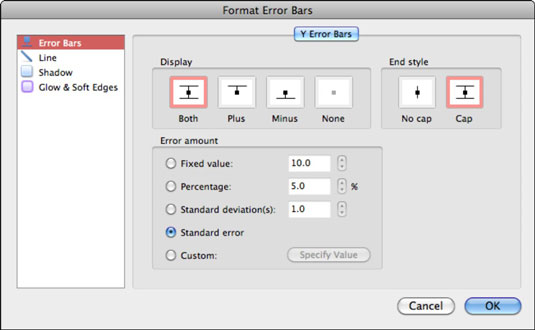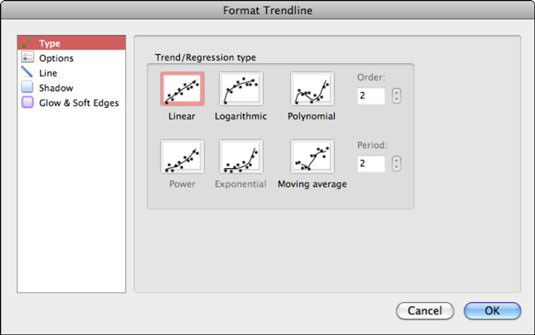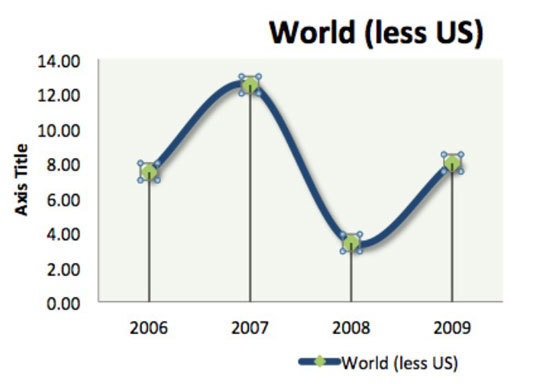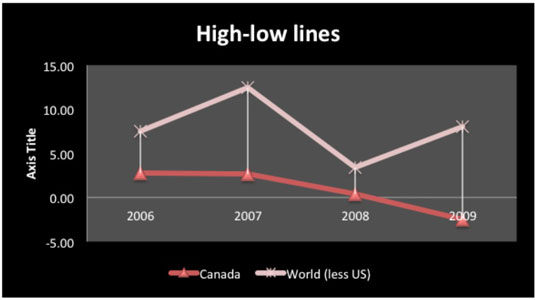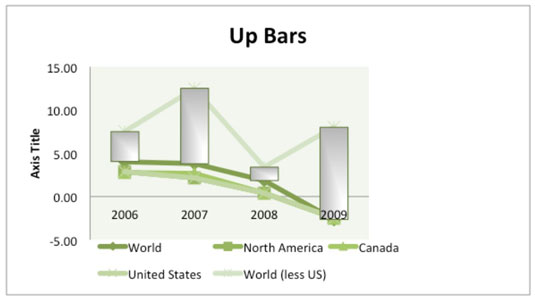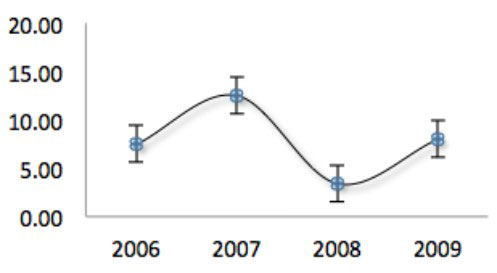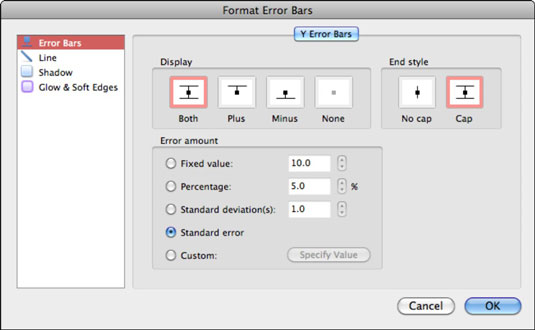Ao fazer gráficos do Excel no Office 2011 para Mac, você encontra um conjunto totalmente novo de guias de gráficos na faixa de opções que o orientam com a mais recente tecnologia de gráficos da Microsoft. O Excel 2011 para Mac oferece poder real em suas ferramentas de análise de gráficos, mas usá-las requer algum conhecimento da matemática por trás dos recursos.
Adicionando uma linha de tendência a gráficos no Excel 2011 para Mac
O Excel pode adicionar uma linha chamada linha de tendência que calcula e projeta as tendências no passado ou futuro indicadas por seus dados.
Usada incorretamente, uma linha de tendência pode apresentar uma imagem falsa do que está acontecendo com seus dados, portanto, certifique-se de que você e seu público estão claros sobre as escolhas de cálculo que você fez para produzir sua linha de tendência.
É melhor começar com uma linha ou gráfico de barras. Nem todos os tipos de gráfico oferecem suporte a linhas de tendência. Usar uma única série de dados torna seu gráfico muito mais fácil de entender. Para adicionar uma linha de tendência, escolha a opção Linha de tendência na guia Layout do gráfico da faixa de opções. Isso abre a galeria Trendline com opções para escolher.
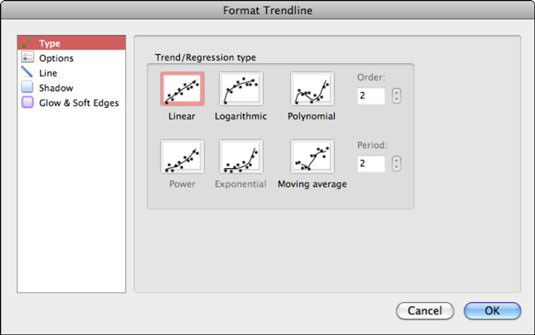
Adicionando linhas suspensas e linhas altas a gráficos no Excel 2011 para Mac
Dois tipos especiais de linhas podem ser adicionados ao seu gráfico de linhas: linhas suspensas e linhas altas-baixas.
Na guia Layout do Gráfico da Faixa de Opções, vá para o grupo Análise e escolha Linhas → Soltar Linhas para adicionar linhas de seus pontos de dados ao eixo X.
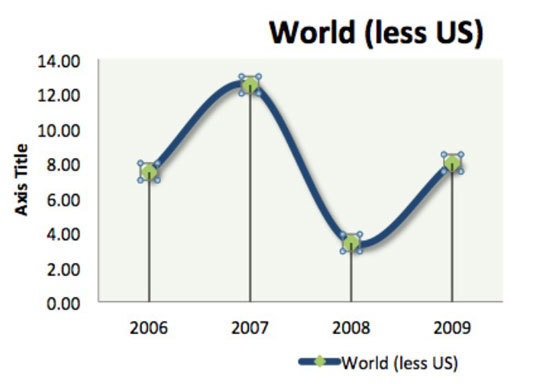
As linhas de alta e baixa conectam o valor mais alto e o valor mais baixo de cada ponto de dados com uma linha. No grupo Análise da guia Layout do Gráfico, escolha Linhas → Linhas de alta-baixa para adicioná-las.
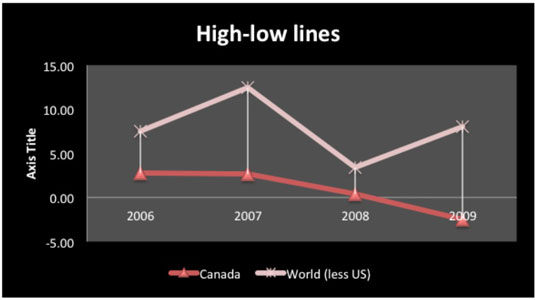
Adicionando barras para cima e para baixo a gráficos no Excel 2011 para Mac
As barras para cima e para baixo destacam automaticamente as diferenças entre os valores superiores e os segundos valores superiores do gráfico. Na guia Layout do gráfico da faixa de opções, vá para o grupo Análise e clique em Barras para cima / para baixo para ativá-las ou desativá-las. Clique duas vezes em uma das barras para exibir a caixa de diálogo Formatar barras, onde você pode personalizar essas barras.
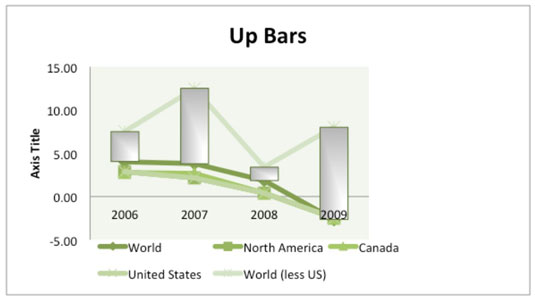
Adicionando barras de erro a gráficos no Excel 2011 para Mac
No grupo Análise da guia Layout do gráfico, clique em Barras de erro para exibir um menu pop-up onde você pode escolher entre erro padrão, porcentagem ou desvio padrão para adicionar barras de erro.
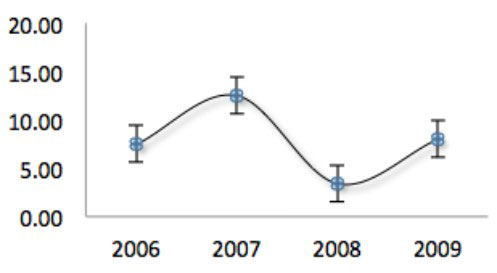
Clique duas vezes em uma barra de erro para exibir a caixa de diálogo Formatar barras de erro. Você pode formatar suas barras de erro nesta caixa de diálogo. Você pode especificar valores de erro personalizados clicando no botão Especificar valor e escolhendo células.