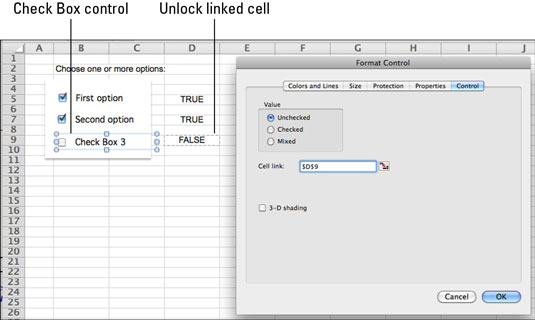Saber como marcar caixas de seleção no Excel 2011 para Mac é um conhecimento útil. As caixas de seleção aparecem em todos os tipos de formulários, como pesquisas e questionários, onde você escolhe entre várias respostas. No Excel 2011 para Mac, cada controle de caixa de seleção está vinculado a uma célula em sua planilha.
Para marcar uma caixa de seleção no Excel 2011 para Mac, execute estas etapas:
Enquanto seu formulário estiver desprotegido, clique no controle Caixa de Seleção na guia Desenvolvedor da Faixa de Opções.
Arraste diagonalmente e solte o mouse.
Uma caixa de seleção é exibida e selecionada em sua planilha.
Clique com o botão direito do mouse no novo botão e escolha Format Control no menu pop-up.
Na guia Controle da caixa de diálogo Formatar controle, defina um link de célula clicando no campo Link de célula vazio e, a seguir, clicando em uma célula em qualquer planilha.
A célula vinculada é indicada no campo Cell Link na caixa de diálogo.
Desbloqueie a célula vinculada.
O controle não funcionará quando você proteger a planilha, a menos que você desbloqueie a célula vinculada. Ajuste outras opções de formatação conforme desejado. Repita as etapas 1 a 4 para cada controle de caixa de seleção que deseja adicionar à planilha.
Para evitar que um usuário vá para uma célula vinculada, coloque a célula vinculada em uma linha ou coluna oculta ou em outra planilha.
Clique em OK para fechar a caixa de diálogo Controle de formato.
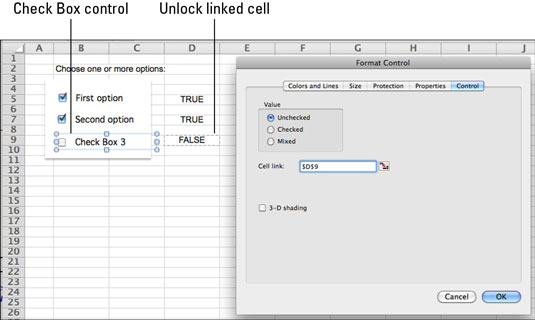
Quando o controle da caixa de seleção é selecionado, o valor da célula vinculada é TRUE. Quando o controle é desmarcado, o valor da célula vinculada é FALSE. Você pode definir o valor inicial na caixa de diálogo Controle de formato. Se você escolher uma configuração inicial de Misto, o valor da célula vinculada exibirá # N / A até que a caixa de seleção seja clicada no formulário.
O texto padrão quando você marca uma caixa de seleção é seu nome oficial, que será algo como Caixa de Seleção 4. Altere o texto padrão clicando no texto dentro do controle e arrastando sobre o texto para selecioná-lo. Em seguida, digite o texto de substituição. Digitar o texto de substituição a ser exibido não altera o nome do controle.