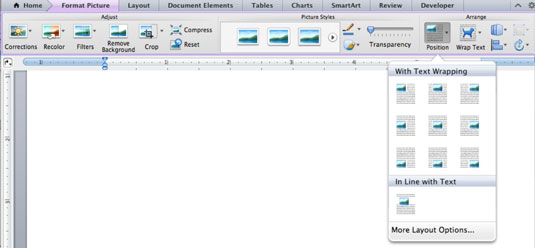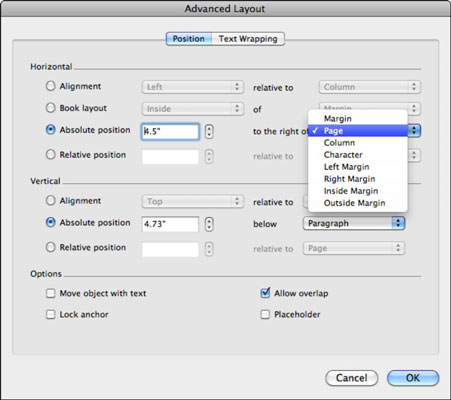Você pode adicionar facilmente todos os tipos de objetos a um documento do Word no Office 2011 para Mac. O Word 2011 oferece atalhos para posicionar um objeto em seu documento. Veja como chegar até eles:
Selecione um objeto.
Na guia Formato da Faixa de Opções, vá para o grupo Organizar e clique no botão Posição.
Escolha uma posição na galeria.
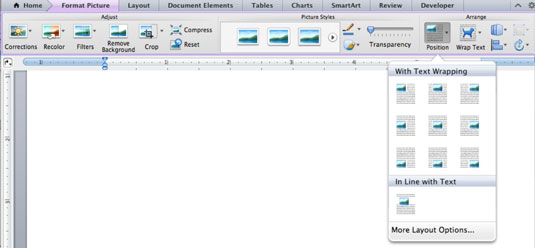
Quando você coloca um objeto em um documento do Word e adiciona texto ou outro conteúdo anteriormente no documento, seu objeto se move para baixo junto com o texto no documento. Um documento de processamento de texto flui dessa forma para que seus objetos permaneçam na mesma posição relativa ao texto conforme você adiciona ou exclui texto e objetos. Você pode mudar esse comportamento, no entanto.
Você pode fazer um objeto ficar em uma posição exata no documento para que o texto flua ao redor do objeto e não se mova com o texto - isso é conhecido como ancoragem. Pense nisso como lançar a âncora de um barco - a água flui, mas o barco permanece na mesma posição em relação à costa. No Word, se você ancorar um objeto a uma margem, o objeto permanece na mesma posição relativa. Objetos não ancorados e fluxo de texto ao redor do objeto. Esse recurso de ancoragem é a base dos programas de publicação, portanto, é natural usá-lo nas visualizações Layout de publicação e Layout de impressão do Word. Siga estas etapas para ancorar um objeto no Word:
Selecione um objeto.
Na guia Formato da Faixa de Opções, vá para o grupo Organizar e escolha Posição → Mais Opções de Layout.
Clique na guia Posição.
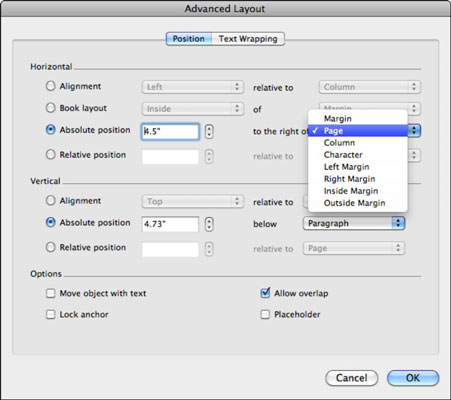
(Opcional) Defina a posição de um objeto com precisão usando os controles nesta caixa de diálogo.
Em Opções, marque a caixa de seleção Bloquear âncora.
Clique em OK para fechar a caixa de diálogo Layout avançado e, a seguir, clique em OK para fechar a caixa de diálogo Layout avançado.
O texto agora flui de acordo com as configurações feitas e o objeto é ancorado na posição selecionada. Embora você ainda possa arrastar o objeto para novas posições na página, ele não se moverá quando você adicionar ou excluir texto.