Macros do PowerPoint: Como executar o VBA em seus slides do PowerPoint 2016 e 2019?
Saiba como você pode adicionar macros personalizadas em apresentações do PowerPoint 365 com VBA.
Embora as apresentações do PowerPoint 2016 sejam projetadas para serem visualizadas em um computador, há momentos em que você pode querer imprimi-las. Você pode até imprimir versões personalizadas de suas apresentações. Isto pode ser especialmente útil ao apresentar apresentações de slides. A janela de controle de impressão facilita a visualização e impressão de sua apresentação quando necessário.
Como imprimir slides no PowerPoint 2016
O PowerPoint oferece vários layouts para você escolher quando os usuários desejam imprimir uma apresentação. O layout escolhido dependerá muito do motivo pelo qual você deseja imprimir a apresentação. Existem 4 tipos de layouts de impressão.


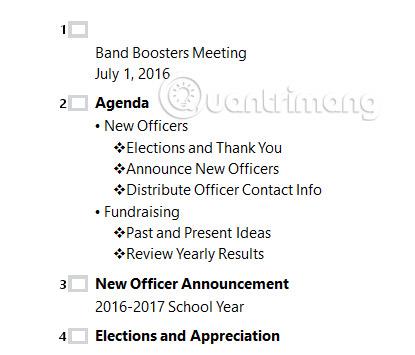
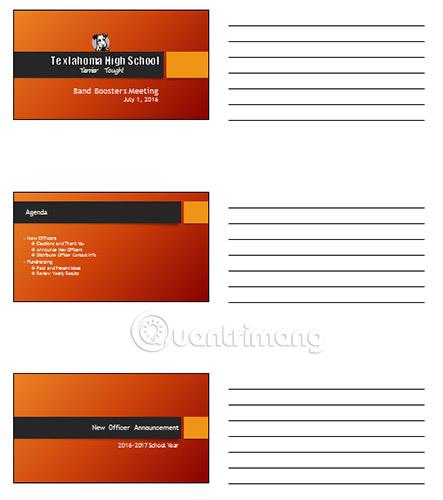
1. Selecione a guia Arquivo. A visualização Backstage aparecerá.

2. Selecione Imprimir. O painel Imprimir aparecerá.

Clique nos botões da interação abaixo para saber mais sobre como usar o painel Imprimir.
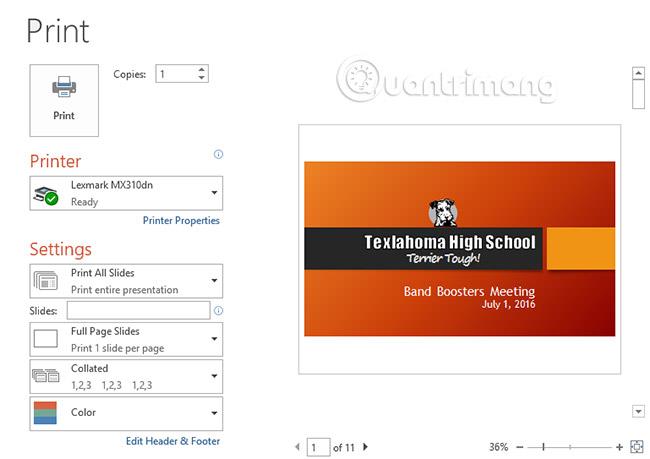
Você também pode acessar o painel Imprimir pressionando Ctrl + P no teclado.
1. Selecione a guia Arquivo. A visualização Backstage aparecerá.

2. Selecione Imprimir. O painel Imprimir aparecerá.

3. Selecione a impressora e o intervalo de impressão desejados.
4. Selecione o layout de impressão e as configurações de cores desejadas.

5. Depois de concluir as modificações necessárias nas configurações, clique em Imprimir.
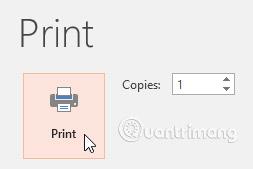
1. Abra o exemplo de apresentação .
2. No painel Imprimir , altere o número de cópias para 2.
3. Escolha uma versão apostila para a apresentação com 6 slides horizontais em cada página.
4. Quando terminar, seu painel Imprimir ficará assim:

5. Opcional : Se você possui uma impressora e deseja praticar impressão, imprima sua apresentação.
Espero que você tenha sucesso.
Ver mais:
Saiba como você pode adicionar macros personalizadas em apresentações do PowerPoint 365 com VBA.
No PowerPoint, você pode animar textos e objetos como clipart, formas e imagens. A animação é uma ferramenta poderosa para capturar a atenção do público ao longo de suas apresentações.
Aprenda a usar as ferramentas de revisão do PowerPoint 2016 para evitar erros de texto e criar apresentações profissionais. Verifique a ortografia e a gramática de maneira eficiente.
Aprenda a utilizar os recursos Localizar e Substituir no PowerPoint 2016 para facilitar a edição de apresentações, procurando e alterando rapidamente palavras ou frases.
Saiba como inserir legendas de imagens em arquivos do Powerpoint e Word 365, 2019/2016.
O SmartArt no PowerPoint 2016 permite que os apresentadores transmitam informações graficamente, em vez de apenas usar texto simples. Há muitas maneiras de usar SmartArt para ilustrar ideias diferentes.
Um gráfico é uma ferramenta que os usuários podem usar para representar dados graficamente. Usar um gráfico em uma apresentação ajuda o público a compreender melhor o significado por trás dos números.
O PowerPoint 2016 permite aos usuários adicionar som às apresentações. Por exemplo, os usuários podem adicionar música de fundo a um slide e efeitos sonoros a outro slide, e até mesmo gravar sua própria narração ou comentário.
O que é o painel de animação no PowerPoint? Como criar efeitos no PowerPoint 2016? Vamos aprender com LuckyTemplates.com como criar efeitos para texto e objetos no PowerPoint!
Os usuários podem organizar os objetos no slide conforme desejado, alinhando, ordenando, agrupando e girando-os de muitas maneiras diferentes.








