Macros do PowerPoint: Como executar o VBA em seus slides do PowerPoint 2016 e 2019?
Saiba como você pode adicionar macros personalizadas em apresentações do PowerPoint 365 com VBA.
Se você é novo no PowerPoint , precisará aprender o básico para trabalhar com texto. Nesta lição, você aprenderá como cortar, copiar, colar e formatar texto.
Trabalhe com texto no PowerPoint 2016
Antes de mover ou organizar o texto, você precisa selecioná-lo.
Clique ao lado do texto que deseja selecionar, passe o mouse sobre o texto e solte o mouse. O texto será selecionado.

O PowerPoint permite copiar o texto que já está em um slide e colá-lo em outro lugar, o que pode economizar seu tempo. Se quiser mover o texto, você pode recortar e colar ou arrastar e soltar.
1. Selecione o texto que deseja copiar e clique no comando Copiar na guia Página inicial.
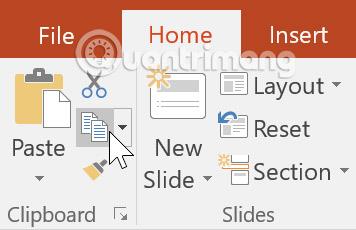
2. Posicione o cursor onde deseja que o texto apareça.
3. Clique no comando Colar na guia Início.
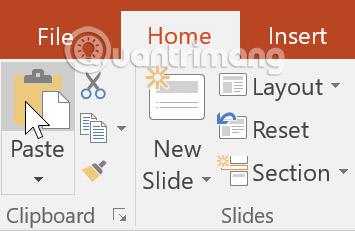
4. O texto copiado aparecerá.
1. Selecione o texto que deseja mover e clique no comando Cortar.
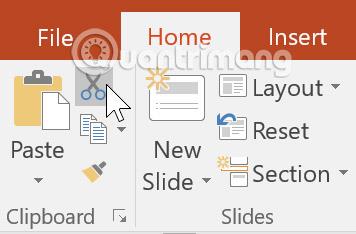
2. Coloque o cursor onde deseja que o texto apareça e clique no comando Colar.

3. O texto aparecerá no novo local.
Você pode acessar comandos recortar, copiar e colar usando atalhos de teclado. Pressione Ctrl + X para cortar, Ctrl + C para copiar e Ctrl + V para colar.
1. Selecione o texto que deseja mover e clique e arraste o texto para o local desejado.
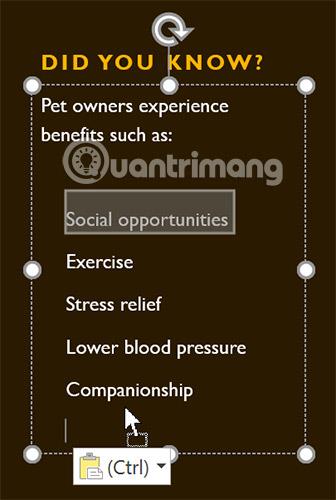
2. O texto aparecerá no novo local.
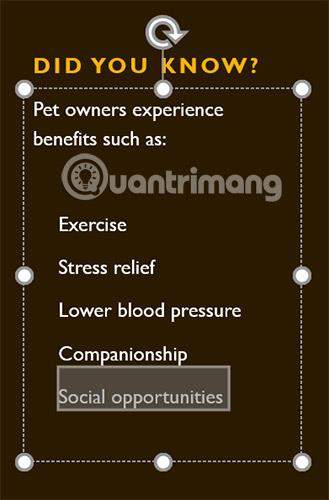
O texto formatado pode chamar a atenção do público para partes específicas da sua apresentação e enfatizar informações importantes. No PowerPoint, você tem várias opções para ajustar o texto, incluindo tamanho e cor. Você também pode ajustar e alterar o alinhamento do texto para alterar sua exibição no slide.
Clique nos botões da interação abaixo para aprender sobre os diferentes comandos nos grupos Fonte e Parágrafo.
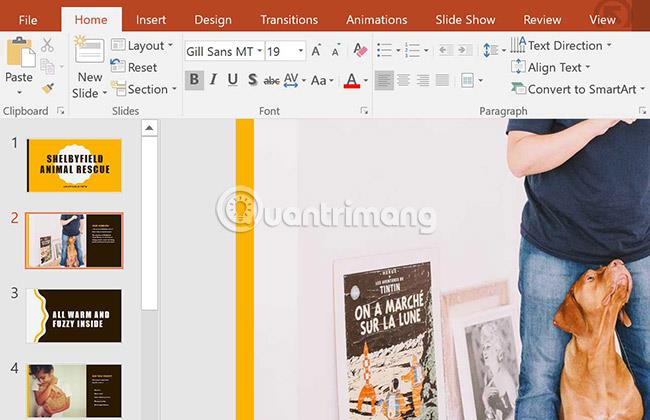
1. Abra o exemplo de apresentação prática .
2. Selecione o slide 4.
3. Use o comando recortar e colar ou arrastar e soltar para mover o texto “ Diminuir a pressão arterial entre Companheirismo e Oportunidades Sociais ”.
4. Selecione a lista de benefícios e adicione um efeito de itálico.
5. Selecione o texto “ Você sabia? ”, remova o efeito de negrito e altere o tamanho para 36pt.
6. Quando terminar, seu slide ficará assim:
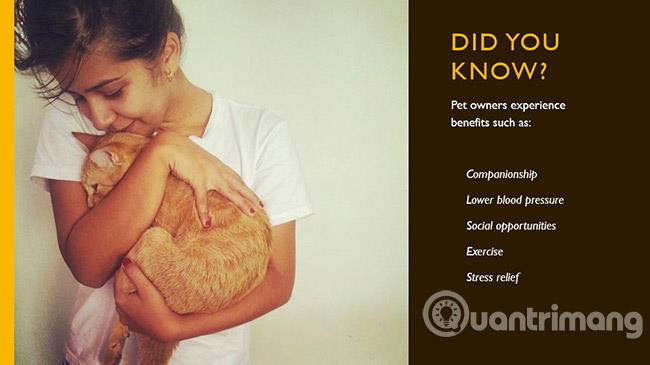
Ver mais:
Saiba como você pode adicionar macros personalizadas em apresentações do PowerPoint 365 com VBA.
No PowerPoint, você pode animar textos e objetos como clipart, formas e imagens. A animação é uma ferramenta poderosa para capturar a atenção do público ao longo de suas apresentações.
Aprenda a usar as ferramentas de revisão do PowerPoint 2016 para evitar erros de texto e criar apresentações profissionais. Verifique a ortografia e a gramática de maneira eficiente.
Aprenda a utilizar os recursos Localizar e Substituir no PowerPoint 2016 para facilitar a edição de apresentações, procurando e alterando rapidamente palavras ou frases.
Saiba como inserir legendas de imagens em arquivos do Powerpoint e Word 365, 2019/2016.
O SmartArt no PowerPoint 2016 permite que os apresentadores transmitam informações graficamente, em vez de apenas usar texto simples. Há muitas maneiras de usar SmartArt para ilustrar ideias diferentes.
Um gráfico é uma ferramenta que os usuários podem usar para representar dados graficamente. Usar um gráfico em uma apresentação ajuda o público a compreender melhor o significado por trás dos números.
O PowerPoint 2016 permite aos usuários adicionar som às apresentações. Por exemplo, os usuários podem adicionar música de fundo a um slide e efeitos sonoros a outro slide, e até mesmo gravar sua própria narração ou comentário.
O que é o painel de animação no PowerPoint? Como criar efeitos no PowerPoint 2016? Vamos aprender com LuckyTemplates.com como criar efeitos para texto e objetos no PowerPoint!
Os usuários podem organizar os objetos no slide conforme desejado, alinhando, ordenando, agrupando e girando-os de muitas maneiras diferentes.








