Macros do PowerPoint: Como executar o VBA em seus slides do PowerPoint 2016 e 2019?
Saiba como você pode adicionar macros personalizadas em apresentações do PowerPoint 365 com VBA.
Há muitas coisas que você deve ter em mente ao se preparar para uma apresentação: Quanto tempo durará a apresentação? O que você diria? Felizmente, o PowerPoint 2016 oferece diversas ferramentas que podem ajudá-lo a ensaiar sua apresentação. Você pode até gravar uma cópia com narração, permitindo que os ouvintes revisem a apresentação mais tarde.
Recurso Gravar apresentação de slides e ensaiar intervalos no PowerPoint 2016
O recurso Rehearse Timings pode ser útil se você quiser definir a apresentação para ser reproduzida em uma determinada velocidade, para que você não precise clicar nos slides. Usando este recurso, você pode economizar o tempo gasto em cada slide e efeito. O PowerPoint reproduzirá a apresentação automaticamente usando esses intervalos.
O ensaio costuma ser uma das últimas etapas de uma apresentação. Se você nunca fez uma apresentação, revise a lição sobre como apresentar uma apresentação de slides no PowerPoint 2016 para se familiarizar com o básico.
1. Vá para a guia Apresentação de slides e clique no comando Ensaiar intervalos.

2. Você será levado a uma visualização em tela cheia da apresentação. Pratique sua apresentação com uma apresentação de slides. Quando estiver pronto para passar para o próximo slide, clique no botão Avançar na barra de ferramentas Gravação no canto superior esquerdo. Você também pode usar a tecla de seta para a direita no teclado.

3. Ao chegar ao final da apresentação, aparecerá uma caixa de diálogo registrando o tempo total da apresentação. Se você estiver satisfeito com os intervalos de tempo de cada slide, clique em Sim.
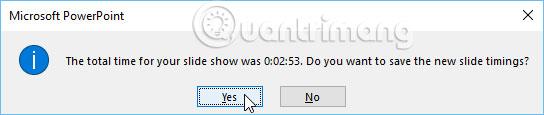
4. O tempo será economizado. Na próxima vez que você fizer uma apresentação, o PowerPoint usará esses tempos para avançar os slides automaticamente.
Se você precisar tentar novamente ajustar o tempo de forma mais adequada, a barra de ferramentas Gravação poderá pausar ou reiniciar um slide. Para pausar o recurso do cronômetro, clique no botão Pausar. Quando o cronômetro estiver pausado, nenhuma ação será contabilizada no tempo salvo. Para registrar a hora no slide atual novamente, clique no botão Repetir.

O recurso Record Slide Show (gravar uma apresentação) é semelhante ao recurso Rehearse Timings, mas um pouco mais abrangente. Se você tiver um microfone no computador, poderá gravar a narração de toda a apresentação. Isso é útil se você planeja usar sua apresentação de slides como uma apresentação ou um vídeo de reprodução automática.
1. Na guia Apresentação de slides , selecione a seta suspensa Gravar apresentação de slides e selecione Iniciar gravação do início ou Iniciar gravação do slide atual .

2. Uma caixa de diálogo aparecerá. Selecione as opções desejadas e clique em Iniciar Gravação. Lembre-se de que você só pode gravar narrações se tiver um microfone conectado ao computador.
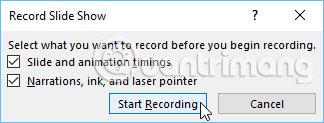
3. A apresentação aparecerá em tela inteira. Vamos fazer uma apresentação de slides. Certifique-se de falar claramente no microfone se estiver gravando uma narração.
4. Quando estiver pronto para passar para o próximo slide, clique no botão Avançar na barra de ferramentas Gravação ou use a tecla de seta para a direita.
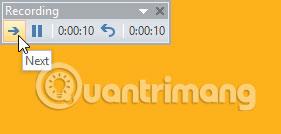
5. Ao chegar ao final da apresentação de slides, o PowerPoint fechará a exibição em tela inteira.
6. O tempo dos slides está definido e a narração agora faz parte da apresentação. Os slides com narração serão marcados com um ícone de alto-falante no canto inferior direito.
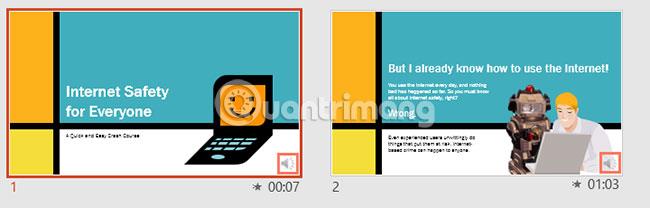
Na apresentação de slides gravada, o ponteiro do mouse não ficará visível no produto final. Portanto, se quiser apontar algo, você precisará usar o recurso de ponteiro laser. Basta manter pressionada a tecla Ctrl no teclado enquanto clica e segura o mouse. O cursor aparecerá como um pequeno ponto vermelho.

Se você mudar de ideia sobre a inclusão de um tempo predefinido para cada slide ou narração, poderá remover facilmente uma dessas configurações ou ambas ao mesmo tempo. Você pode removê-los de toda a apresentação ou apenas do slide atual.
Para fazer isso, basta ir até a guia Apresentação de slides, clicar na seta suspensa Gravar apresentação de slides , passar o mouse sobre a seção Limpar e selecionar a opção desejada no menu.

Espero que você tenha sucesso.
Saiba como você pode adicionar macros personalizadas em apresentações do PowerPoint 365 com VBA.
No PowerPoint, você pode animar textos e objetos como clipart, formas e imagens. A animação é uma ferramenta poderosa para capturar a atenção do público ao longo de suas apresentações.
Aprenda a usar as ferramentas de revisão do PowerPoint 2016 para evitar erros de texto e criar apresentações profissionais. Verifique a ortografia e a gramática de maneira eficiente.
Aprenda a utilizar os recursos Localizar e Substituir no PowerPoint 2016 para facilitar a edição de apresentações, procurando e alterando rapidamente palavras ou frases.
Saiba como inserir legendas de imagens em arquivos do Powerpoint e Word 365, 2019/2016.
O SmartArt no PowerPoint 2016 permite que os apresentadores transmitam informações graficamente, em vez de apenas usar texto simples. Há muitas maneiras de usar SmartArt para ilustrar ideias diferentes.
Um gráfico é uma ferramenta que os usuários podem usar para representar dados graficamente. Usar um gráfico em uma apresentação ajuda o público a compreender melhor o significado por trás dos números.
O PowerPoint 2016 permite aos usuários adicionar som às apresentações. Por exemplo, os usuários podem adicionar música de fundo a um slide e efeitos sonoros a outro slide, e até mesmo gravar sua própria narração ou comentário.
O que é o painel de animação no PowerPoint? Como criar efeitos no PowerPoint 2016? Vamos aprender com LuckyTemplates.com como criar efeitos para texto e objetos no PowerPoint!
Os usuários podem organizar os objetos no slide conforme desejado, alinhando, ordenando, agrupando e girando-os de muitas maneiras diferentes.








