Macros do PowerPoint: Como executar o VBA em seus slides do PowerPoint 2016 e 2019?
Saiba como você pode adicionar macros personalizadas em apresentações do PowerPoint 365 com VBA.
Para criar apresentações de PowerPoint eficazes, é importante tornar os slides realmente fáceis de ler. Uma das maneiras mais comuns de fazer isso é formatar o texto como uma lista com marcadores ou numerada. Por padrão, quando você insere texto em um espaço reservado, um marcador é colocado no início de cada parágrafo, criando automaticamente uma lista com marcadores. Se desejar, você pode modificar a lista escolhendo um estilo de marcador diferente ou alternando para uma lista numerada.
Personalize listas no PowerPoint 2016
1. Selecione uma lista existente que deseja formatar.
2. Na guia Início, clique na seta suspensa Marcadores.

3. Selecione o estilo de marcador desejado no menu que aparece.
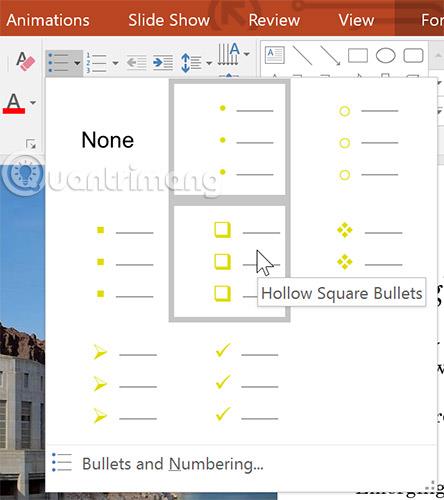
4. O estilo de marcador selecionado aparecerá na lista.
1. Selecione uma lista existente que deseja formatar.
2. Na guia Início, clique na seta suspensa Numeração.

3. Selecione a opção de numeração desejada no menu que aparece.
4. O estilo de numeração aparecerá na lista.
Por padrão, uma lista numerada começará no número 1. No entanto, às vezes você pode querer começar a numerar a partir de um número diferente, como se a lista fosse uma continuação do slide anterior.
1. Selecione uma lista numerada existente.
2. Na guia Início, clique na seta suspensa Numeração.
3. Selecione Marcadores e Numeração no menu que aparece.

4. Uma caixa de diálogo aparecerá. No campo Iniciar em, insira o número inicial desejado.
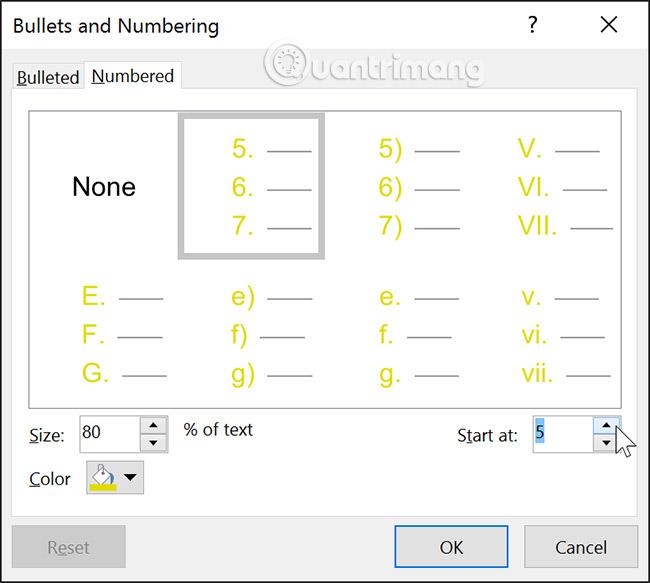
5. A numeração da lista será alterada.
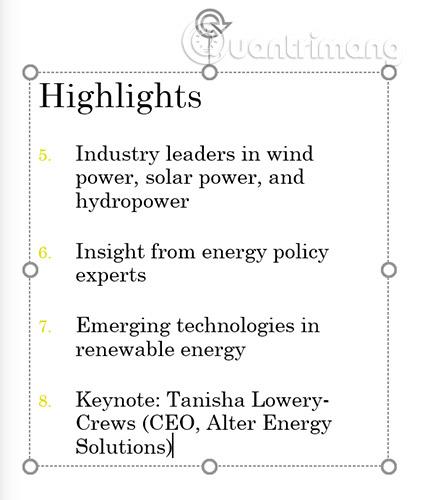
Esteja você usando uma lista com marcadores ou numerada, você pode alterar sua aparência ajustando o tamanho e a cor do marcador ou número. Isso pode destacar a lista e combinar com a aparência de toda a apresentação.
1. Selecione uma lista de marcadores de linha existente.
2. Na guia Início, clique na seta suspensa Marcadores.

3. Selecione Marcadores e Numeração no menu que aparece.

4. Uma caixa de diálogo aparecerá. No campo Tamanho, selecione um tamanho para o marcador.

5. Clique na caixa suspensa Cor e selecione sua cor favorita.
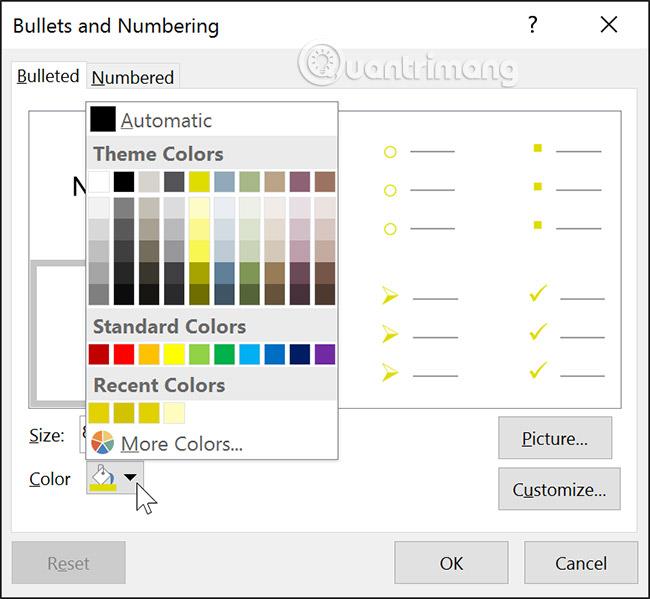
6. Clique em OK. A lista será atualizada para exibir o novo tamanho e cor do marcador.
Personalizar a “aparência” dos marcadores em uma lista pode ajudar os usuários a enfatizar determinados itens da lista ou personalizar o design da lista. Uma maneira popular de personalizar marcadores é usar símbolos.
Como usar um ícone como marcador
1. Selecione uma lista com marcadores existente.
2. Na guia Início, clique na seta suspensa Marcadores.

3. Selecione Marcadores e Numeração no menu que aparece.

4. Uma caixa de diálogo aparecerá. Na guia Com marcadores, clique em Personalizar.

5. A caixa de diálogo Símbolo aparecerá.
6. Clique na caixa suspensa Fonte e escolha uma fonte. Vale a pena considerar as fontes Wingdings e Symbol porque possuem muitos símbolos úteis.
7. Selecione o ícone desejado.
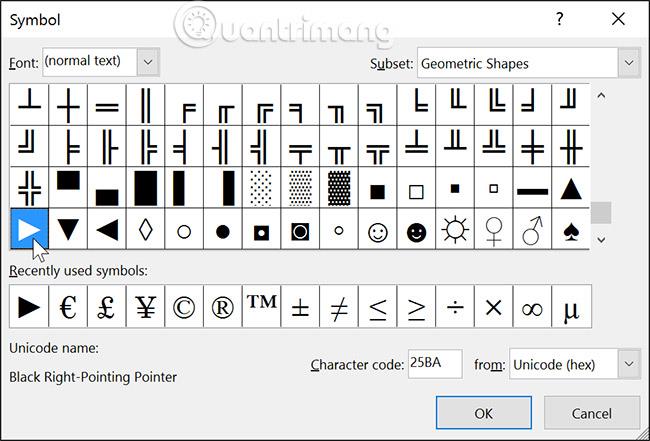
8. Clique em OK. O símbolo agora aparecerá como uma opção com marcadores, selecionável na caixa de diálogo Marcadores e Numeração .

9. Clique em OK novamente para aplicar o ícone à lista do documento.
Para alterar o espaçamento entre marcadores e texto, você pode mover o marcador de recuo da primeira linha na ferramenta Régua. Para obter informações mais detalhadas, consulte o artigo: Como alinhar e espaçar linhas no PowerPoint 2016 .
1. Abra o exemplo de apresentação prática .
2. No último slide, selecione todo o texto da lista com marcadores.
3. Personalize marcadores com um ícone de sua escolha.
4. Mude a cor do marcador para Verde Oliva.
5. Altere o tamanho do marcador para 115%.
6. Quando terminar, seu slide deverá ficar parecido com isto (seus símbolos podem variar):

Lista no PowerPoint
Ver mais:
Saiba como você pode adicionar macros personalizadas em apresentações do PowerPoint 365 com VBA.
No PowerPoint, você pode animar textos e objetos como clipart, formas e imagens. A animação é uma ferramenta poderosa para capturar a atenção do público ao longo de suas apresentações.
Aprenda a usar as ferramentas de revisão do PowerPoint 2016 para evitar erros de texto e criar apresentações profissionais. Verifique a ortografia e a gramática de maneira eficiente.
Aprenda a utilizar os recursos Localizar e Substituir no PowerPoint 2016 para facilitar a edição de apresentações, procurando e alterando rapidamente palavras ou frases.
Saiba como inserir legendas de imagens em arquivos do Powerpoint e Word 365, 2019/2016.
O SmartArt no PowerPoint 2016 permite que os apresentadores transmitam informações graficamente, em vez de apenas usar texto simples. Há muitas maneiras de usar SmartArt para ilustrar ideias diferentes.
Um gráfico é uma ferramenta que os usuários podem usar para representar dados graficamente. Usar um gráfico em uma apresentação ajuda o público a compreender melhor o significado por trás dos números.
O PowerPoint 2016 permite aos usuários adicionar som às apresentações. Por exemplo, os usuários podem adicionar música de fundo a um slide e efeitos sonoros a outro slide, e até mesmo gravar sua própria narração ou comentário.
O que é o painel de animação no PowerPoint? Como criar efeitos no PowerPoint 2016? Vamos aprender com LuckyTemplates.com como criar efeitos para texto e objetos no PowerPoint!
Os usuários podem organizar os objetos no slide conforme desejado, alinhando, ordenando, agrupando e girando-os de muitas maneiras diferentes.








