Macros do PowerPoint: Como executar o VBA em seus slides do PowerPoint 2016 e 2019?
Saiba como você pode adicionar macros personalizadas em apresentações do PowerPoint 365 com VBA.
Ao trabalhar com apresentações longas, pode ser difícil e demorado encontrar uma palavra ou frase específica. O PowerPoint pode pesquisar automaticamente sua apresentação usando o recurso Localizar e permite alterar rapidamente palavras ou frases com o recurso Substituir.
Como encontrar texto no PowerPoint
1. Na guia Início , clique no comando Localizar.

2. Uma caixa de diálogo aparecerá. Insira o texto que deseja localizar no campo Localizar: e clique em Localizar próximo.
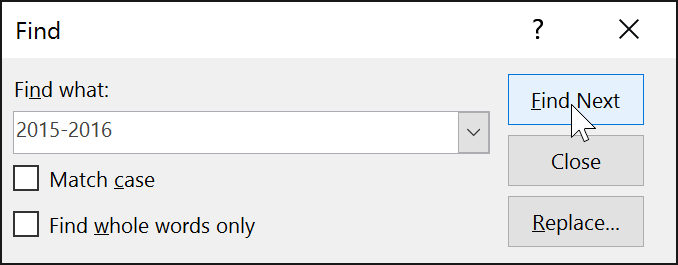
3. Se for encontrado texto, ele será selecionado.
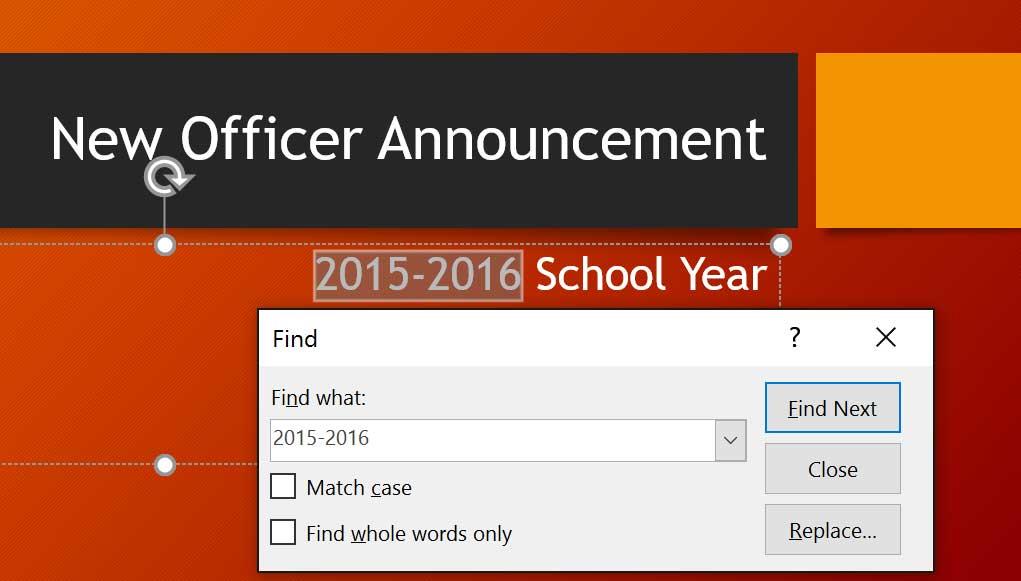
Você também pode acessar o comando Localizar pressionando Ctrl + F no teclado.
Como substituir texto no PowerPoint
Você pode descobrir que cometeu erros repetidamente durante a apresentação - como digitar incorretamente o nome de alguém - ou que precisa alterar uma palavra ou frase específica para outra coisa. Você pode usar o recurso Substituir para fazer revisões rápidas.
1. Na guia Início , clique no comando Substituir.
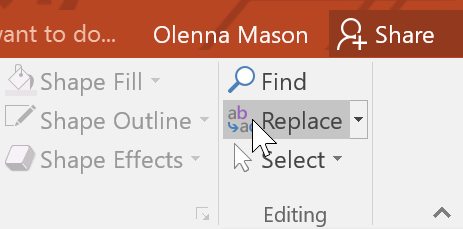
2. Uma caixa de diálogo aparecerá. Digite o texto que deseja encontrar no campo Localizar:.
3. Insira o texto que deseja substituir no campo Substituir por: e clique em Localizar próximo.
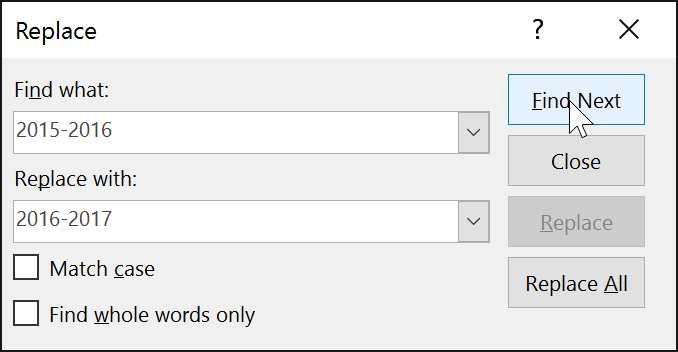
4. Se for encontrado texto, ele será selecionado. Revise o texto para ter certeza de que deseja substituí-lo.
5. Se desejar substituir o texto, selecione uma das opções de substituição. A opção Substituir substituirá casos individuais e Substituir tudo substituirá todos os casos. O exemplo usará a opção Substituir.

6. O texto selecionado será substituído.
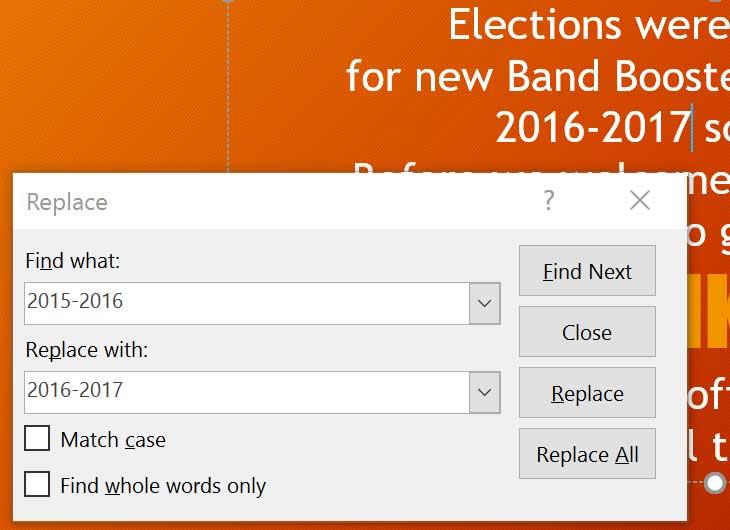
7. O PowerPoint passará para o próximo caso da apresentação. Ao terminar de substituir o texto, clique em Fechar para sair da caixa de diálogo.
Ao usar Substituir tudo , é importante lembrar que ele pode encontrar correspondências que você não previu e que talvez não queira alterar. Use esta opção apenas se tiver certeza absoluta de que ela não substituirá nada que você não pretende alterar.
Saiba como você pode adicionar macros personalizadas em apresentações do PowerPoint 365 com VBA.
No PowerPoint, você pode animar textos e objetos como clipart, formas e imagens. A animação é uma ferramenta poderosa para capturar a atenção do público ao longo de suas apresentações.
Aprenda a usar as ferramentas de revisão do PowerPoint 2016 para evitar erros de texto e criar apresentações profissionais. Verifique a ortografia e a gramática de maneira eficiente.
Aprenda a utilizar os recursos Localizar e Substituir no PowerPoint 2016 para facilitar a edição de apresentações, procurando e alterando rapidamente palavras ou frases.
Saiba como inserir legendas de imagens em arquivos do Powerpoint e Word 365, 2019/2016.
O SmartArt no PowerPoint 2016 permite que os apresentadores transmitam informações graficamente, em vez de apenas usar texto simples. Há muitas maneiras de usar SmartArt para ilustrar ideias diferentes.
Um gráfico é uma ferramenta que os usuários podem usar para representar dados graficamente. Usar um gráfico em uma apresentação ajuda o público a compreender melhor o significado por trás dos números.
O PowerPoint 2016 permite aos usuários adicionar som às apresentações. Por exemplo, os usuários podem adicionar música de fundo a um slide e efeitos sonoros a outro slide, e até mesmo gravar sua própria narração ou comentário.
O que é o painel de animação no PowerPoint? Como criar efeitos no PowerPoint 2016? Vamos aprender com LuckyTemplates.com como criar efeitos para texto e objetos no PowerPoint!
Os usuários podem organizar os objetos no slide conforme desejado, alinhando, ordenando, agrupando e girando-os de muitas maneiras diferentes.








