Como corrigir o eco nas reuniões do Zoom (e do Teams)?

Descubra como corrigir o eco nas reuniões do Zoom e do Microsoft Teams com soluções práticas e eficazes.
Esta é uma pergunta de Jim:
Meu empregador está promovendo o uso do Microsoft Teams em todos os departamentos da empresa. Como líder de projeto, tenho a tarefa de gerenciar todos os arquivos de projeto relacionados e a comunicação no Teams. Configurei alguns canais de subprojetos e cada um deles tem uma estrutura de pastas que usei para organizar os arquivos. Há algum tempo, comecei a usar a barra de pesquisa do Teams para encontrar arquivos. Dito isso, parece que as pastas não são rastreadas pela pesquisa de equipe, então não posso apenas procurá-las. Alguma ideia de como proceder?
Obrigado pela pergunta, continue lendo para nossa resposta.
Você pode pesquisar pastas no Microsoft Teams?
Encontrar pastas no Teams é possível, mas ainda um pouco elaborado. A partir de hoje (fevereiro de 2022), a barra de pesquisa não retorna resultados que são pastas. Dito isto, até que a funcionalidade seja adicionada pela Microsoft, há uma solução simples.
Os arquivos disponíveis nas pastas de canais do Teams são realmente salvos em uma biblioteca de documentos do SharePoint. Usando os recursos básicos do SharePoint, você pode encontrar facilmente não apenas arquivos, mas também pastas.
Vejamos um exemplo rápido:
Como enviar uma pasta no Teams?
Depois de encontrar sua pasta no Teams, convém enviá-la para outras pessoas por email, bate-papo, OneDrive ou outro armazenamento em nuvem de terceiros. Em caso afirmativo, consulte este tutorial sobre como compartilhar pastas de arquivos no Microsoft Teams .
Onde está a pasta do Microsoft Teams?
Os leitores desta postagem perguntaram sobre o local padrão da instalação do Microsoft Teams no Windows.
Normalmente, você não deve fazer modificações manuais na instalação do Teams. Caso esteja interessado em desinstalar o Teams, você deve usar a funcionalidade Adicionar ou remover programas.
Caso você queira excluir seu diretório de cache para solucionar problemas do Teams, consulte o tutorial a seguir . Consulte um profissional de TI e certifique-se de fazer backup da pasta de cache antes de fazer qualquer modificação em seu computador.
Você também pode acessar a pasta de gravação do Teams e o diretório de downloads padrão .
O aplicativo OneDrive no Teams coleta todos os seus arquivos em um local fácil de usar. Selecione OneDrive  no lado esquerdo do Teams para acessar os arquivos necessários.
no lado esquerdo do Teams para acessar os arquivos necessários.
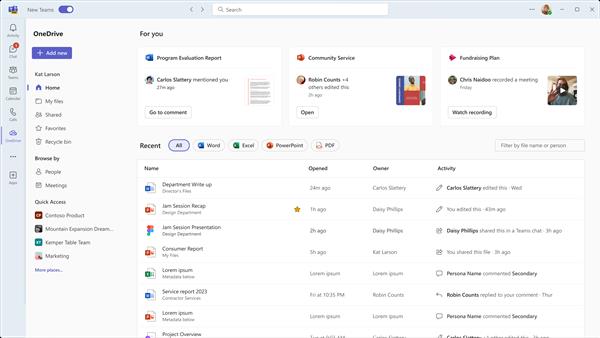
O OneDrive organiza os arquivos em diversas categorias para acesso mais rápido aos que você deseja. As categorias são:
Página inicial lista todos os arquivos que você visualizou ou editou recentemente.
Meus arquivos lista todos os arquivos e pastas do seu OneDrive pessoal.
Compartilhado mostra todos os arquivos e pastas compartilhados com você e criados por você.
Favoritos mostra os arquivos que você marcou como favoritos.
Lixeira mostra os arquivos que você excluiu.
Você pode procurar arquivos com base nas Pessoas com quem esses arquivos são compartilhados e com base nas Reuniões nas quais elas foram compartilhadas.
Use o Acesso rápido para visualizar arquivos relacionados a canais ou bibliotecas recentes do Teams.
Descubra como corrigir o eco nas reuniões do Zoom e do Microsoft Teams com soluções práticas e eficazes.
Descubra onde encontrar a pasta de download do Teams no Android de forma simples e rápida.
Saiba como definir facilmente sua disponibilidade e status online ao trabalhar com o novo aplicativo Webex.
Saiba como anexar facilmente arquivos do Microsoft Office aos convites de reunião do calendário do Teams.
Saiba como manter seu status do Microsoft Teams disponível/ativo/verde mesmo quando seu sistema estiver ocioso; em vez de sincronizar com o Skype.
Saiba como definir o fuso horário na versão da Web do Microsoft Teams para que ele seja sincronizado com a versão da área de trabalho.
Saiba como você pode desabilitar a reunião Webex de iniciar automaticamente na inicialização do seu Windows ou Mac.
Blooket combina perguntas e respostas do tipo quiz com divertidos jogos de habilidade que os alunos podem jogar para responder às perguntas.
O VioEdu traz aos alunos um ambiente de aprendizagem científica, acompanhando de perto o conteúdo aprendido na escola para que os alunos possam consolidar e apreender com firmeza os conhecimentos básicos.
Uma extensão gratuita do Chrome chamada Google Meet Grid View permite que você veja todos os participantes da reunião, não importa quantos sejam.








