Colunas calculadas no SharePoint | Uma visão geral

Descubra a importância das colunas calculadas no SharePoint e como elas podem realizar cálculos automáticos e obtenção de dados em suas listas.
Uma das tarefas mais comuns no Excel é adicionar células específicas. Isso pode ser tão simples quanto adicionar duas células individuais ou mais complexo, como somar células que atendem a determinados critérios.
Felizmente, o Excel oferece uma variedade de funções e ferramentas integradas para ajudá-lo a conseguir isso. Neste artigo, você aprenderá como adicionar células específicas no Excel usando oito métodos diferentes.
Compreendendo essas técnicas, você rapidamente se tornará mais proficiente na manipulação de dados.
Ok, vamos entrar nisso.
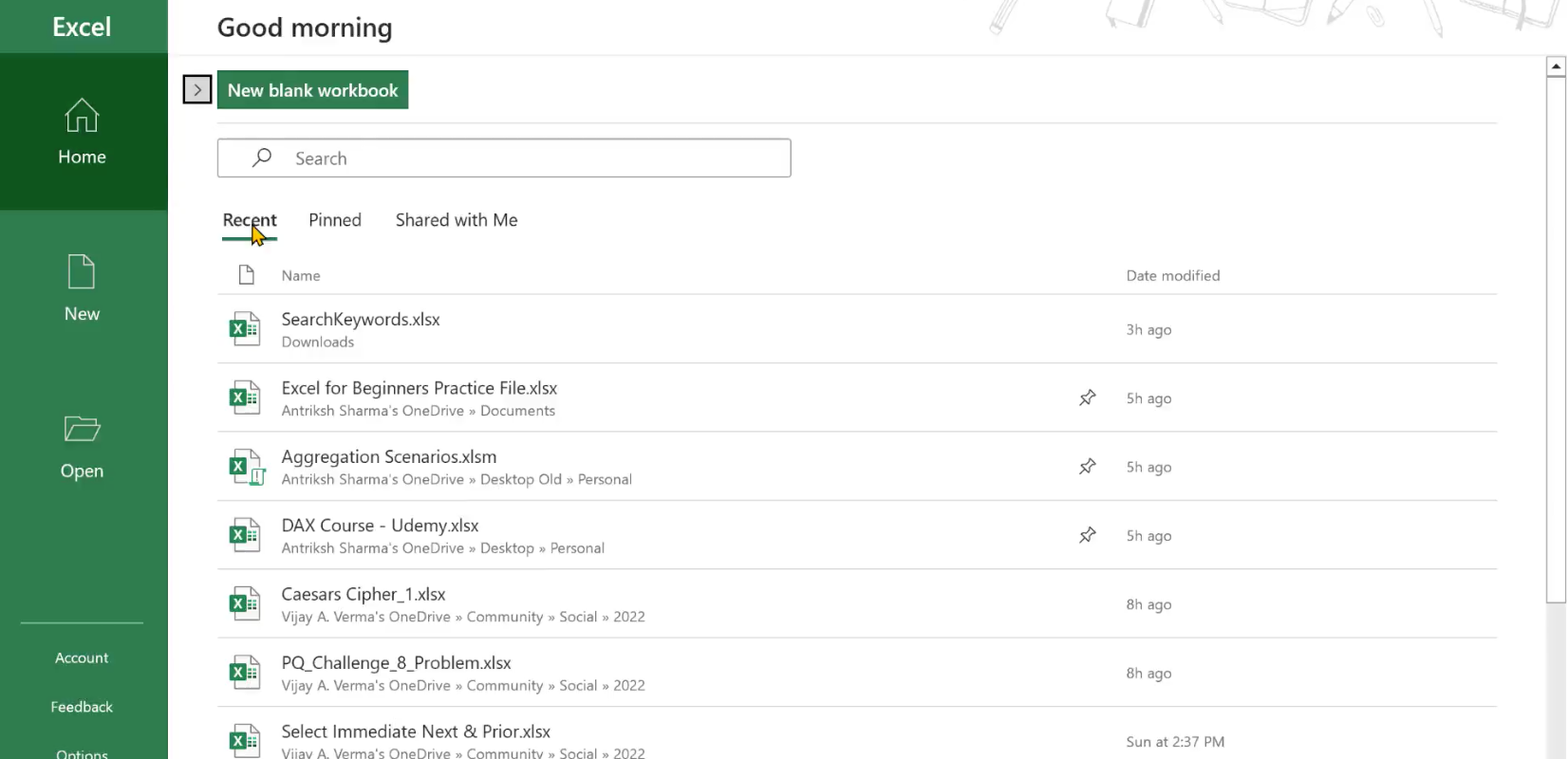
Índice
Como selecionar células específicas para adicionar juntas
Antes de poder adicionar células específicas no Excel , você precisará selecioná-las corretamente. Isso pode ser feito de pelo menos quatro maneiras:
Usando as teclas do teclado.
Usando a caixa de nome.
Usando intervalos nomeados.
Usando tabelas de dados.
1. Teclas do teclado
As teclas a serem usadas diferem entre Windows e Mac Excel. Se estiver usando o Windows, você pode clicar em cada célula individualmente enquanto mantém pressionada a tecla Ctrl . No Mac Excel, mantenha pressionada a tecla Command .
Isso é útil para selecionar células não contíguas. O método pode ser tedioso se você tiver muitas células, mas há um atalho se estiver trabalhando com um intervalo contínuo.
Para selecionar um intervalo contínuo de células:
clique na primeira célula do intervalo
mantenha pressionada a tecla Shift (Windows) ou Command (Mac Excel)
clique na última célula do intervalo.
2. Usando a Caixa de Nome
A caixa de nome está localizada no canto superior esquerdo da planilha. Você pode digitar manualmente o intervalo de referência da célula (por exemplo, A1:A5).
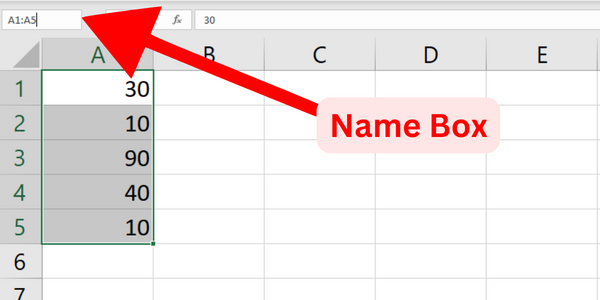
3. Usando intervalos nomeados
Se você digita frequentemente o mesmo intervalo, pode usar células ou intervalos nomeados para facilitar a leitura e o gerenciamento de suas fórmulas. Para definir um intervalo nomeado:
selecione as células primeiro
vá para a guia Fórmulas
clique em Definir nome
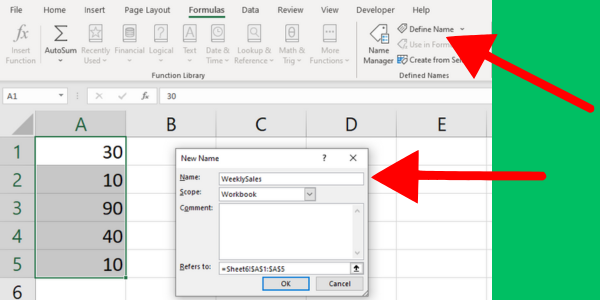
4. Usando tabelas de dados
As tabelas de dados no Excel podem ajudá-lo a adicionar grandes quantidades de dados. Para criar uma tabela de dados com as células que deseja adicionar:
Selecione um intervalo de células contendo seus dados, incluindo cabeçalhos
Clique no botão “Tabela” na guia “Inserir”
Certifique-se de que a caixa de seleção "Minha tabela tem cabeçalhos" esteja marcada e clique em "OK"
Agora que você conhece essas maneiras de selecionar células específicas no Windows e no Mac Excel, os métodos a seguir permitem adicionar os valores.
1. Usando o recurso de soma automática do Excel
O comando Autosoma é um recurso interno do Excel que permite calcular rápida e facilmente a soma das células selecionadas.
O botão Autosoma está localizado na guia Início da faixa de opções do Excel, no grupo Edição.
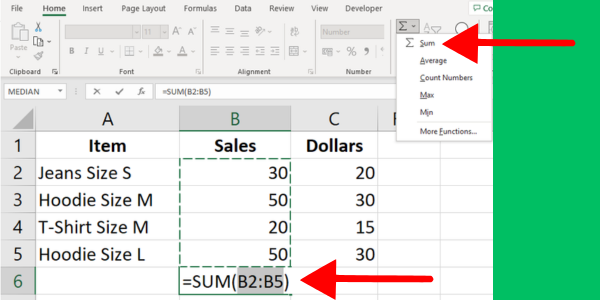
Siga esses passos:
Selecione a célula onde deseja que a soma apareça.
Clique no botão AutoSoma no grupo Edição na guia Início.
O Excel tentará determinar automaticamente o início e o fim do intervalo de soma. Se o intervalo estiver correto, pressione Enter para aplicar a soma.
Se o intervalo não estiver correto, você pode arrastar o mouse sobre o intervalo de células desejado e pressionar Enter para aplicar a soma.
Este primeiro exemplo mostra o comando somando o valor das vendas totais:
Você também pode usar o comando Autosum em uma linha e também em uma coluna. Destaque as células na linha, escolha onde deseja calcular o resultado e pressione o botão.
2. Usando a função SOMA do Excel
Você pode facilmente adicionar células específicas no Excel usando a função SUM. Isso opera em todas as células que você especificar.
Aqui está como adicionar células específicas no Excel usando SUM():
Digite =SUM( em uma célula, seguido por um parêntese de abertura (.
Selecione a primeira célula ou intervalo a ser adicionado, por exemplo: A1 ou A1:A5.
Se quiser adicionar mais células ou intervalos, digite uma vírgula para separar um argumento do próximo.
Selecione a próxima célula ou intervalo, como B1 ou B1:B5.
Continue adicionando células ou intervalos separados por vírgulas até que todas as células tenham sido incluídas na fórmula.
Feche o parêntese com ) e pressione Enter para completar a fórmula e obter a soma.
O resultado somará valores em todas as células especificadas. Esta imagem mostra a soma das células A1 a A5:
Lembre-se de que as células incluídas na fórmula não precisam ser adjacentes. Você pode adicionar quaisquer células em qualquer ordem.
Por exemplo, se você deseja adicionar as células A2, B4 e C6, esta é a fórmula SOMA:
=SUM(A2, B4, C6)3. Adição por Referência de Célula
Você também pode somar células com base em suas referências de célula. Esse método é particularmente útil quando você deseja adicionar apenas algumas células específicas no Excel que atendem a critérios específicos.
Para fazer isso, siga as etapas abaixo:
Escolha uma célula para exibir o resultado e digite um sinal de igual (=).
Selecione a primeira célula que deseja adicionar clicando nela ou digitando sua referência (por exemplo, A2).
Digite o operador de adição ou o sinal de mais (+).
Selecione a segunda célula que deseja adicionar clicando nela ou digitando sua referência (por exemplo, B2).
Pressione Enter para obter o resultado.
Por exemplo, se você quiser adicionar duas células A2 e B2, sua fórmula ficará assim:
=A2+B2Se precisar adicionar mais células, simplesmente continue adicionando sinais de adição seguidos pelas referências de célula (por exemplo, =A2+B2+C2). Esta imagem mostra a adição de quatro células:
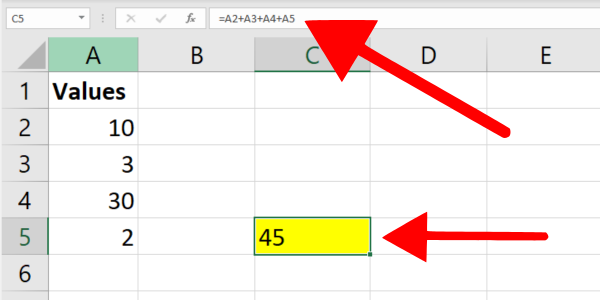
Se você estiver lidando com um intervalo maior de células no Excel, considere usar a função SUM() que mostrei na seção anterior.
4. Soma condicional usando a função SUMIF
A função SUMIF no Excel permite calcular somas com base em uma única condição. Esta função é útil quando você deseja adicionar células dentro de um intervalo referenciado que atenda a um critério específico.
Por exemplo, suponha que você queira somar células que contenham um valor maior que 5. A seguinte fórmula mostra a sintaxe:
=SUMIF(A2:A5,">5")A função SUMIF está somando todas as células no intervalo A2:A5 com um valor maior que 5.
Aqui está o guia passo a passo:
Selecione a célula onde deseja exibir o resultado.
Digite a fórmula que contém a função SUMIF e especifique o intervalo e os critérios.
Pressione Enter para concluir o processo.
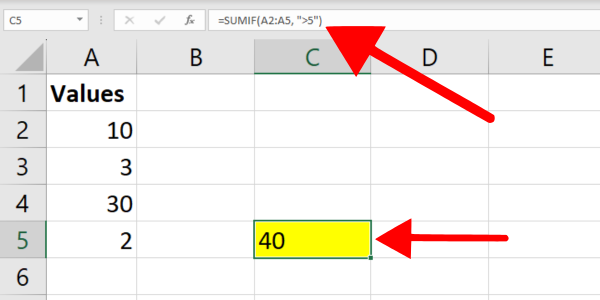
5. Soma condicional com a função SUMIFS
Enquanto a função SUMIF permite trabalhar com uma única condição, a função SUMIFS permite trabalhar com vários critérios. Esta função é útil quando você deseja somar células que atendem a duas ou mais condições.
Por exemplo, suponha que você queira somar células na coluna B onde as células correspondentes na coluna A contenham o texto “moletom” e a coluna B tenha números maiores que 10.
A fórmula a seguir mostra a sintaxe com filtragem em valores de texto:
=SUMIFS(B2:B7, A2:A7, "*hoodie*", B2:B7, ">10")Esta fórmula de exemplo soma os valores no intervalo B2:B7 onde a célula imediatamente ao lado deles contém “capuz” e as células no intervalo B2:B7 são maiores que 10.
Usei caracteres curinga (*) para fornecer filtragem de texto.
Veja como adicionar células específicas no Excel usando vários critérios:
Selecione a célula onde deseja que seu resultado seja exibido.
Digite a fórmula SUMIFS mencionada acima, ajustando os intervalos de células e os critérios conforme necessário.
Pressione Enter para concluir o processo.
Lembre-se, tanto a função SUMIF quanto a função SUMIFS não diferenciam maiúsculas de minúsculas.
Você pode obter uma filtragem ainda mais poderosa se incorporar o Power Query. Este vídeo mostra um pouco desse poder:
6. Usando fórmulas de matriz
Uma fórmula de matriz é uma ferramenta poderosa no Microsoft Excel para trabalhar com um número variável de células e pontos de dados simultaneamente.
Primeiro, vamos entender o que é uma fórmula de matriz. Uma fórmula de matriz permite realizar cálculos complexos em vários valores ou intervalos de uma só vez, o que significa menos trabalho manual para você.
Para criar uma fórmula de matriz, você precisa inserir a fórmula usando Ctrl + Shift + Enter (CSE) em vez de apenas pressionar Enter. Isso colocará a fórmula entre chaves {} e indicará que é uma fórmula de matriz.
Veja como adicionar células específicas no Excel usando fórmulas de matriz e a função SUM:
Selecione uma única célula onde deseja que o resultado seja exibido.
Digite a fórmula =SOMA(B1:B5*C1:C5) na célula selecionada. Esta fórmula multiplica cada valor no intervalo A1:A5 por seu valor correspondente no intervalo C1:C5 e soma os resultados.
Pressione Ctrl + Shift + Enter para transformar esta fórmula em uma fórmula de matriz.
Agora você deve ver o resultado da adição na célula selecionada. Lembre-se de que quaisquer alterações feitas nos intervalos de células especificados atualizarão automaticamente o resultado exibido.
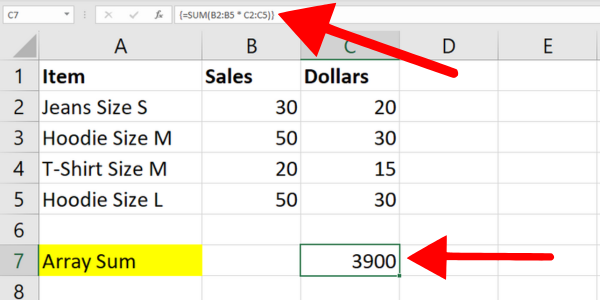
7. Usando intervalos nomeados e a função SUM
Eu mostrei como criar um intervalo nomeado em uma seção anterior. Vamos agora ver como adicionar células específicas no Microsoft Excel usando um intervalo nomeado.
Tudo o que você precisa fazer é usar a função SUM junto com o intervalo nomeado que acabou de criar.
Digamos que criamos um intervalo nomeado chamado “Preços” nas células C2 a C5 de nossos dados de roupas. Para adicionar as células no intervalo nomeado, coloque-o dentro da função SUM como na seguinte fórmula:
=SUM(Prices)Você também pode usar a função SUMIF com um intervalo nomeado.
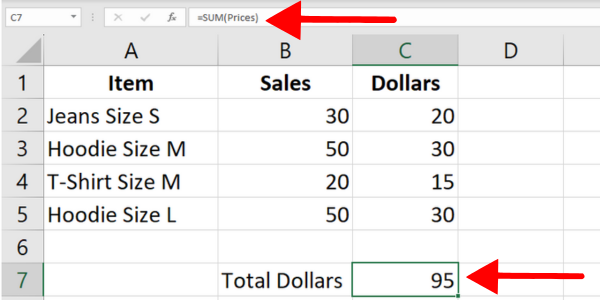
8. Usando tabelas de dados e a função SUBTOTAL
Quando você tem uma tabela de dados, pode usar a função SUBTOTAL para adicionar células específicas com base em determinados critérios.
Para este exemplo, criei uma tabela do Excel a partir dos dados de roupas que usei nas seções anteriores. A tabela é denominada “Table1” e a primeira linha é o cabeçalho. A primeira coluna mostra os itens e a segunda coluna tem o número de vendas.
A fórmula a seguir adiciona todos os valores na coluna de vendas:
=SUBTOTAL(9, Table1[Sales])A sintaxe usa a função SUBTOTAL com dois argumentos:
O primeiro argumento é o número da função para SUM, que é 9. Isso informa ao Excel para somar os valores na coluna Vendas da Tabela1 que atendem aos critérios especificados.
O segundo argumento é o intervalo de células a ser incluído no cálculo, que é Table1[Sales].
Outra vantagem da função SUBTOTAL é que ela inclui apenas células visíveis no intervalo especificado. Em contraste, a função SUM inclui células ocultas e visíveis.
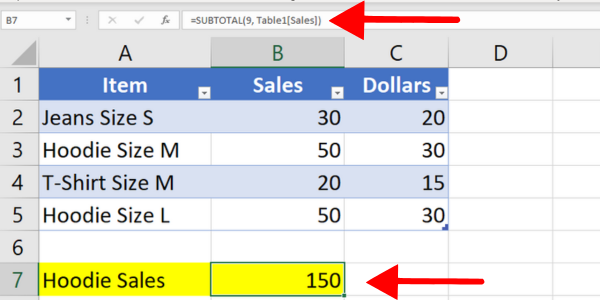
Combinando somas com descrições de texto
Às vezes, você desejará ter algum texto extra descrevendo o resultado de seus valores somados.
Por exemplo, quando você estiver usando soma condicional, é uma boa ideia fornecer algum contexto aos números. Para fazer isso, você pode concatenar o texto ao resultado do cálculo.
Aqui está um exemplo usando a função SUMIF que está somando números maiores que 5. A sintaxe usa o símbolo & para concatenar o texto descritivo.
=SUMIF(B2:B25,">5") & " (total of values over five)"O exemplo adiciona os caracteres após a soma. Você também pode adicionar caracteres no início da célula.
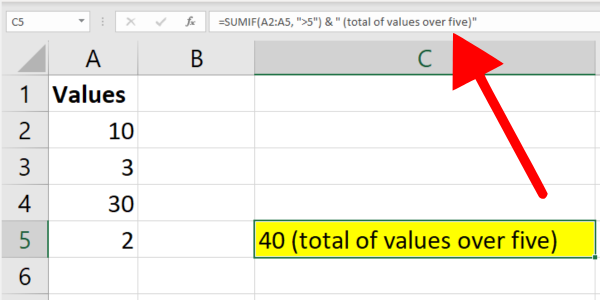
Conteúdo Bônus: Adicionando Números no VBA
Este artigo se concentrou nas fórmulas e funções do Excel. Para completar seu conhecimento, cobrirei rapidamente o Excel VBA e macros.
No VBA, você adiciona dois ou mais números usando o operador de adição “+”. Aqui está um código de exemplo:
Dim a as Integer,b as Integer, c as Integer
a = 3
b = 2
c = a + b
MsgBox "The sum of " & a & " and " & b & " is " & cNeste exemplo, declaramos três variáveis: a, b e c, todas do tipo Integer. Atribuímos os valores 2 e 3 a a e b.
Em seguida, somamos a e b usando o operador “+” e atribuímos o resultado à variável c. A última linha exibe os valores de a e b juntamente com a soma calculada de c.
5 erros comuns a evitar
Ao trabalhar com fórmulas do Microsoft Excel, é essencial evitar erros comuns que podem levar a resultados imprecisos ou interromper seu fluxo de trabalho. Aqui estão cinco erros para evitar.
1. Formatação incorreta
Você pode ver um #NUM! erro ou um resultado de zero se as células com as quais você está trabalhando não estiverem formatadas corretamente. O problema pode estar em uma única célula.
Quando as células têm valores de texto, algumas funções simplesmente ignoram essas células. Outros mostrarão um código de erro da Microsoft. Certifique-se de formatar suas células de destino como números.
O problema pode ocorrer quando você copia dados numéricos com formatação sem suporte. Por exemplo, você pode ter copiado um valor monetário formatado como “$ 1.000”. O Excel pode tratar isso como um valor de texto.
Para evitar problemas, insira os valores como números sem formatação. Ao copiar dados, você pode usar Colar especial para remover a formatação da célula de destino.
2. Mesclagem Desnecessária de Células
Tente evitar mesclar e centralizar células em uma linha ou coluna. Isso pode interferir na seleção de intervalos de células e causar problemas ao trabalhar com fórmulas como a função SUMIF.
Em vez disso, considere usar a opção “Center Across Selection” para fins de formatação. Siga esses passos:
Selecione as células
que você deseja aplicar a formatação
Clique com o botão direito do mouse nas células selecionadas e escolha “Formatar células” no menu de contexto
Na caixa de diálogo "Formatar células", clique na guia "Alinhamento"
Em “Horizontal”, selecione “Center Across Selection” no menu suspenso
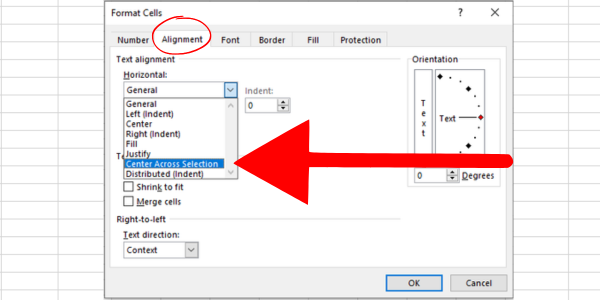
3. Separadores de argumento incorretos
Dependendo de suas configurações de localização, pode ser necessário usar uma vírgula ou um ponto e vírgula para separar os argumentos em uma fórmula.
Por exemplo, =SUM(A1:A10, C1:C10) pode precisar ser =SUM(A1:A10; C1:C10) em determinadas regiões.
Não usar o separador correto pode causar erros em seus cálculos.
4. Tratamento de Erros em Valores de Células
Ao somar células específicas, é comum que algumas contenham erros, como #N/A ou #DIV/0. Esses erros podem atrapalhar seus resultados gerais se não forem tratados adequadamente.
Uma solução útil é usar a função IFERROR ou a função AGREGATE para ignorar ou gerenciar valores de erro.
Por exemplo, você pode somar um intervalo ignorando erros aplicando a fórmula =AGGREGATE(9,6,data), onde 'data' é o intervalo nomeado com possíveis erros.
5. Usando critérios sem aspas
Ao somar células com base em critérios como maior ou igual a valores específicos, certifique-se de colocar a expressão do critério entre aspas.
Por exemplo, ao usar SUMIF, a fórmula correta é =SUMIF(intervalo, “>500”, intervalo_soma), com aspas em torno dos critérios >500.
Ao manter esses erros comuns em mente e aplicar as soluções sugeridas, você pode melhorar suas habilidades no Microsoft Excel e garantir que seus cálculos sejam precisos e eficientes.
Nossa palavra final – é hora de você se destacar!
Agora você sabe como adicionar células específicas no Excel usando oito métodos e fórmulas diferentes. Os muitos exemplos mostram como somar números com base em um intervalo selecionado.
Você também sabe como cada fórmula funciona e quando usá-las. Cada fórmula do Excel está disponível em edições recentes do Excel, incluindo Excel para Microsoft 365.
Alguns produzem o mesmo resultado, enquanto outros permitem diferentes maneiras de filtrar os dados nas células selecionadas.
Boa sorte em sua jornada de habilidades de dados.
Em outra observação, se você deseja dominar a pilha do Microsft e levar suas habilidades de dados para o próximo nível, confira nosso
Descubra a importância das colunas calculadas no SharePoint e como elas podem realizar cálculos automáticos e obtenção de dados em suas listas.
Descubra todos os atributos pré-atentivos e saiba como isso pode impactar significativamente seu relatório do LuckyTemplates
Aprenda a contar o número total de dias em que você não tinha estoque por meio dessa técnica eficaz de gerenciamento de inventário do LuckyTemplates.
Saiba mais sobre as exibições de gerenciamento dinâmico (DMV) no DAX Studio e como usá-las para carregar conjuntos de dados diretamente no LuckyTemplates.
Este tutorial irá discutir sobre Variáveis e Expressões dentro do Editor do Power Query, destacando a importância de variáveis M e sua sintaxe.
Aprenda a calcular a diferença em dias entre compras usando DAX no LuckyTemplates com este guia completo.
Calcular uma média no LuckyTemplates envolve técnicas DAX para obter dados precisos em relatórios de negócios.
O que é self em Python: exemplos do mundo real
Você aprenderá como salvar e carregar objetos de um arquivo .rds no R. Este blog também abordará como importar objetos do R para o LuckyTemplates.
Neste tutorial de linguagem de codificação DAX, aprenda como usar a função GENERATE e como alterar um título de medida dinamicamente.








