Colunas calculadas no SharePoint | Uma visão geral

Descubra a importância das colunas calculadas no SharePoint e como elas podem realizar cálculos automáticos e obtenção de dados em suas listas.
Este blog examinará o desafio Stacked to Ordered Data do Excel BI, envolvendo a coluna de transformação do Power Query em funções de tabela. A tarefa é transformar uma única coluna de dados em uma tabela própria, onde cada tipo de dado tem sua coluna e posteriormente adicionará uma classificação na população. Você pode assistir ao vídeo completo deste tutorial na parte inferior deste blog .
Este desafio de BI do Excel é uma ótima oportunidade para praticar e aprimorar suas habilidades no LuckyTemplates e no uso das ferramentas do Power Query . Há também muitas técnicas excelentes usadas por especialistas na área que você pode aprender e descobrir. Então vamos começar e tentar!
Índice
Criando listas
As colunas que vamos criar precisarão de nomes, então vamos criar uma lista para isso. Vamos começar abrindo a janela do Editor Avançado e na parte superior adicionaremos uma variável chamada colunas de lista ( lCols = ). Depois disso, vamos inserir uma lista com todos os valores dessa variável, conforme destacado abaixo, e clicar em Done .
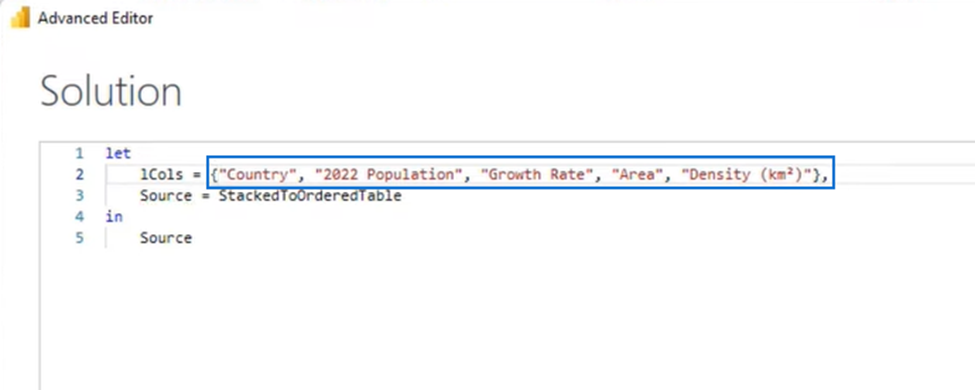
Há cinco valores para cada linha de dados. Vamos dividir isso inserindo List.Split na barra de fórmulas seguido de 5 para o tamanho da página. Em seguida, pressionamos a marca de seleção, que retorna uma lista com listas aninhadas.
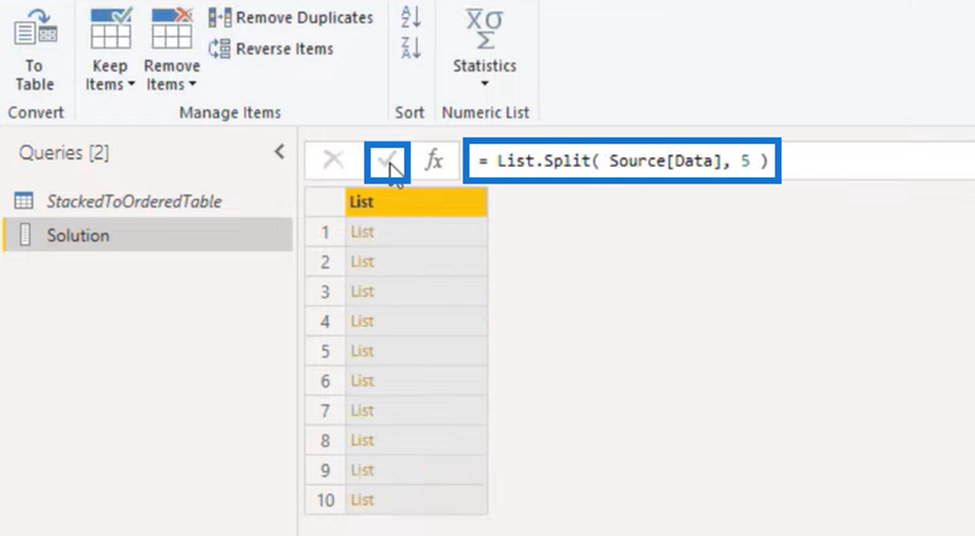
E quando clicamos ao lado no espaço em branco para ver uma prévia abaixo da tabela, assim:
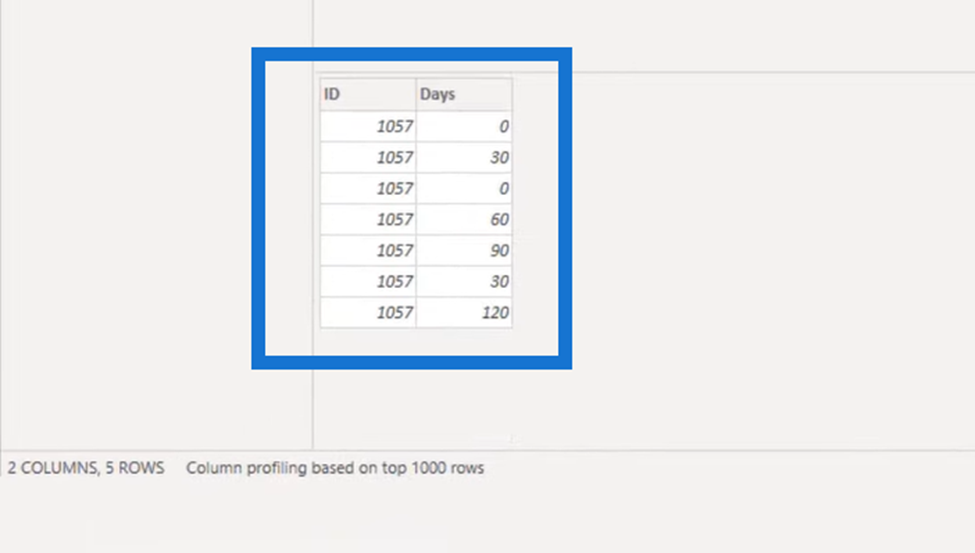
Atribuindo nomes de campo
Portanto, para cada linha de nossa tabela, agora temos uma lista com todos os valores associados a ela. Mas vamos transformar isso em um registro para que possamos atribuir nomes de campo a cada valor.
Dentro da barra de fórmulas, adicionaremos List.Transform no início e cada Record.FromList no final. Podemos usar o sublinhado para nos referirmos à Lista e aos Campos dentro dos parênteses de Record.FromList .
Portanto, chamaremos a variável Record.FromList( _, lCols )) em nossas colunas de lista .
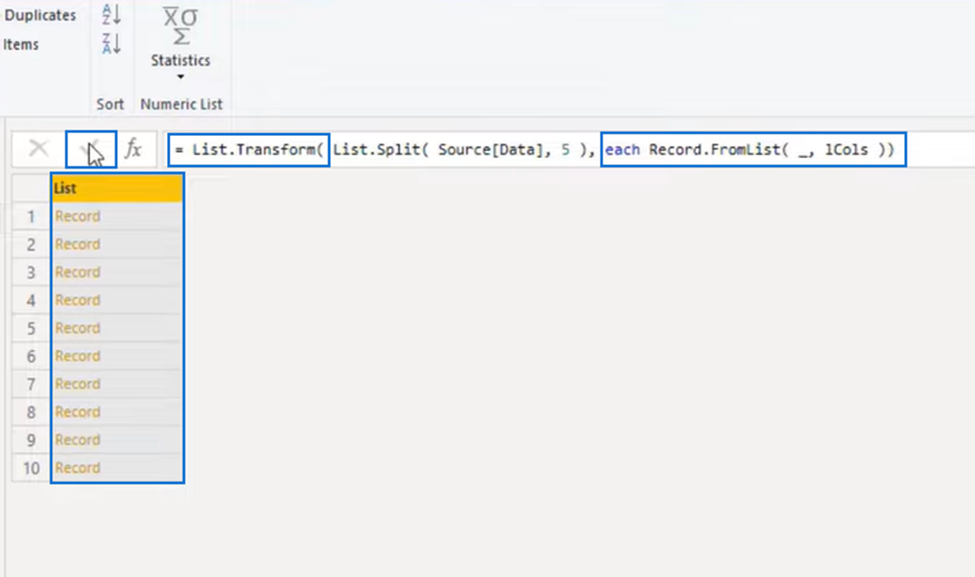
Portanto, em vez de uma lista com listas, agora temos uma lista com registros . Vamos pressionar para o lado no espaço em branco novamente para ver o resultado.
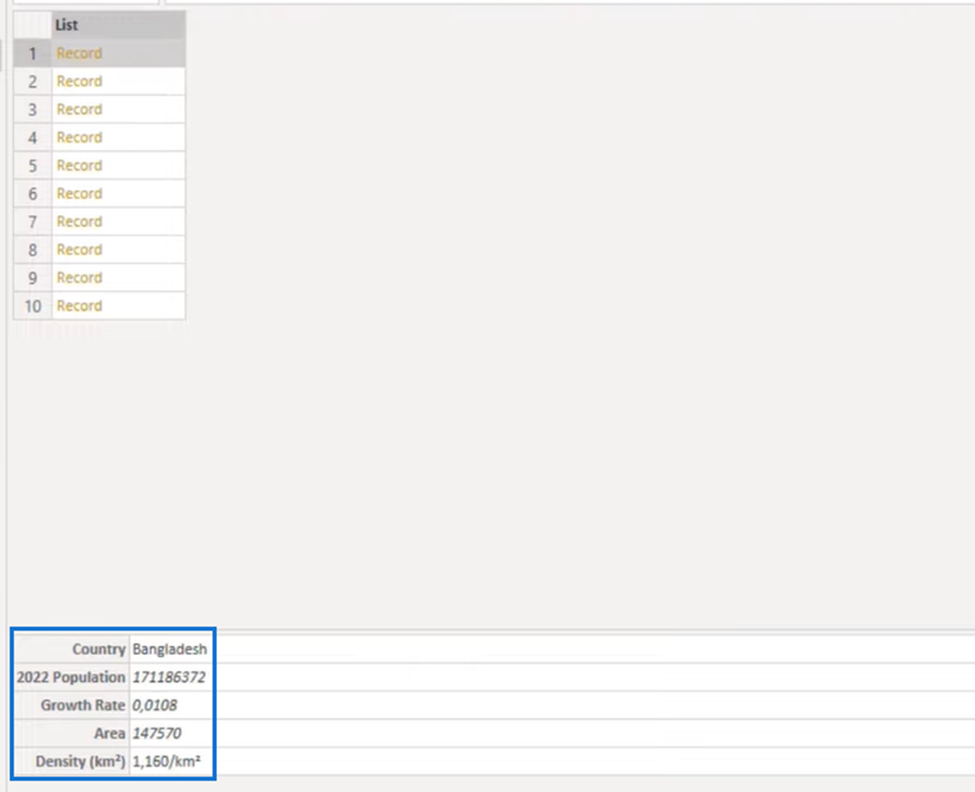
E podemos ver acima que cada item agora tem um nome de campo atribuído a ele. Continuaremos transformando isso em uma tabela.
Power Query Transform Coluna em Tabela
Para transformar nossa lista em uma tabela, digitaremos no início de nossa barra de fórmulas Table.FromRecords e colocaremos em volta da fórmula com um parêntese aberto e fechado. Depois de pressionar essa marca de seleção, obtemos o resultado abaixo.
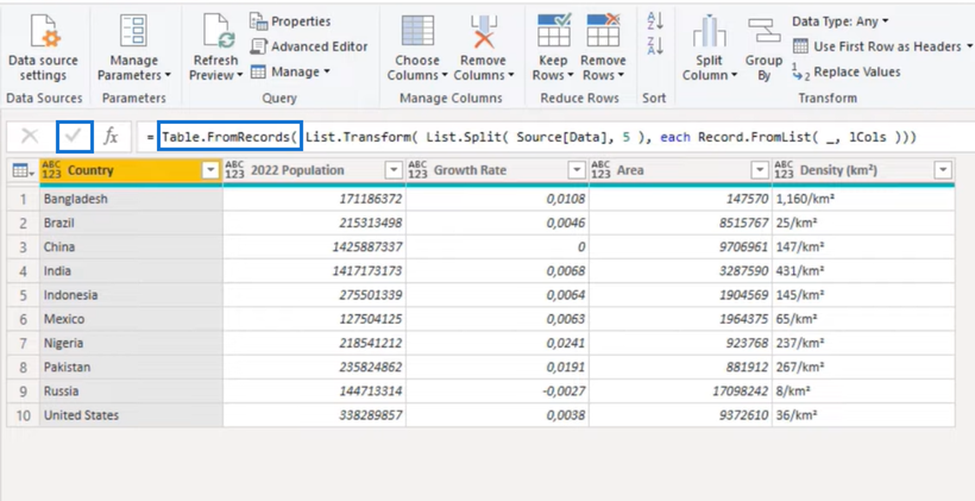
Table.AddRankColumn
Para a classificação da população, usaremos a relativamente nova função M chamada Table.AddRankColumn . Então, vamos pressionar o fx ao lado da marca de seleção e entrar nesta função.
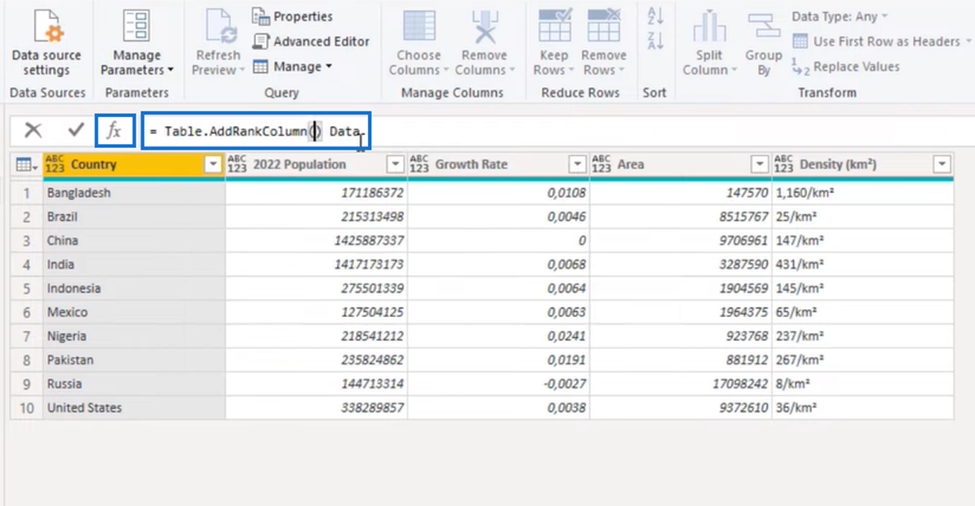
Continuamos construindo nossa função inserindo entre parênteses o valor de texto que chamaremos de Rank by Population . Seguimos com uma vírgula e inserimos nosso critério de comparação, que é a coluna 2022 População.
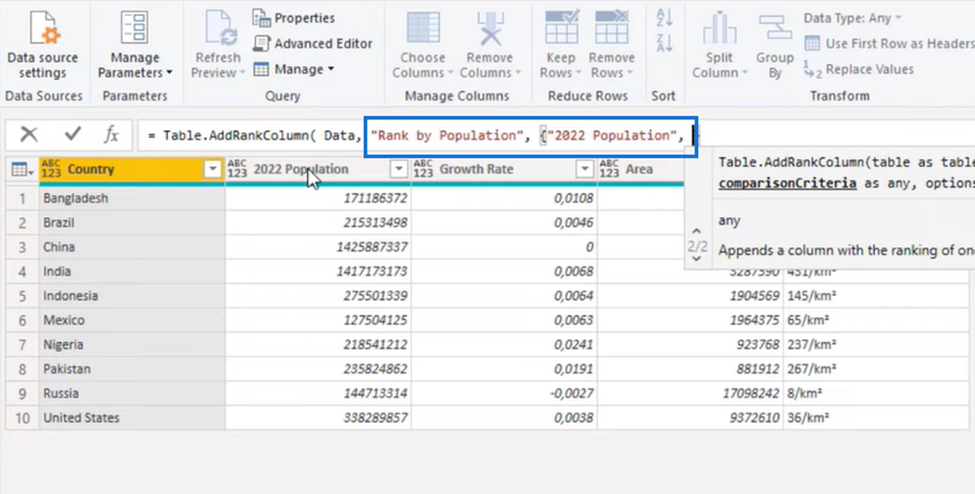
Power Query Transform Coluna em Tabela Reordenada
Como precisamos disso em ordem decrescente, inseriremos Order.Descending e fecharemos com parênteses. Agora que nossa função está completa, pressionamos a marca de seleção novamente e obtemos o resultado abaixo.
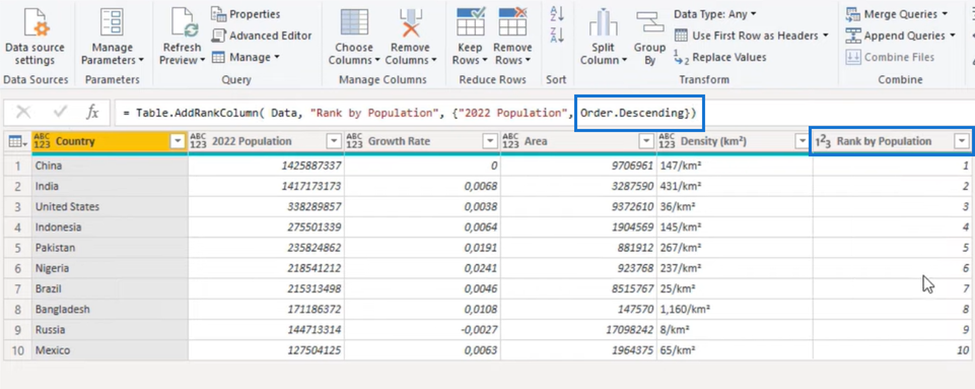
Como você pode ver, ele adicionou a coluna de classificação ( Rank by Population ) e também classificou a tabela em ordem decrescente.
Copiaremos o novo nome da coluna ( Rank by Population ) e, no início da fórmula, adicionaremos Table.ReorderColumns . Vai precisar de uma tabela e uma ordem das colunas, então vamos criar uma lista no final da nossa fórmula e colar o nome da nova coluna que copiamos.
Em seguida, anexaremos nossas colunas de lista ( lCols ) e fecharemos com parênteses. E, finalmente, pressionamos a marca de seleção uma última vez.
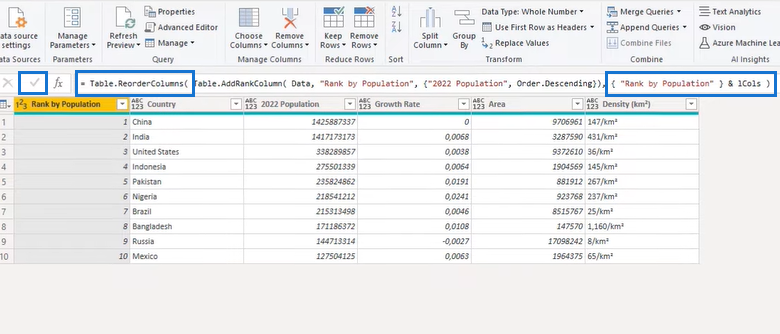
Concluímos com êxito o desafio do Power Query empilhado para ordenado do Excel BI!
LuckyTemplates Column Split Power Query Tutorial: Como dividir células do Excel com várias linhas no LuckyTemplates
Exportar listas de pontos de compartilhamento para o Excel ou arquivo CSV
anexando várias planilhas do Excel ao LuckyTemplates
Conclusão
Concluímos com sucesso o Desafio Stacked Data to Ordered do Excel BI. Transformamos uma única coluna de dados em uma tabela adequada, onde cada tipo de dado tem sua coluna e posteriormente adicionaremos uma classificação na população.
Primeiro, criamos um conjunto de listas usando o Editor Avançado . Nós detalhamos nossa coluna, dividimos as listas e atribuímos nomes de campo. Em seguida, transformamos nossos dados em formato tabular e registramos as colunas usando uma função.
Tudo o que você aprendeu neste blog certamente será útil para seus futuros empreendimentos de colunas de transformação do LuckyTemplates e do Power Query!
Descubra a importância das colunas calculadas no SharePoint e como elas podem realizar cálculos automáticos e obtenção de dados em suas listas.
Descubra todos os atributos pré-atentivos e saiba como isso pode impactar significativamente seu relatório do LuckyTemplates
Aprenda a contar o número total de dias em que você não tinha estoque por meio dessa técnica eficaz de gerenciamento de inventário do LuckyTemplates.
Saiba mais sobre as exibições de gerenciamento dinâmico (DMV) no DAX Studio e como usá-las para carregar conjuntos de dados diretamente no LuckyTemplates.
Este tutorial irá discutir sobre Variáveis e Expressões dentro do Editor do Power Query, destacando a importância de variáveis M e sua sintaxe.
Aprenda a calcular a diferença em dias entre compras usando DAX no LuckyTemplates com este guia completo.
Calcular uma média no LuckyTemplates envolve técnicas DAX para obter dados precisos em relatórios de negócios.
O que é self em Python: exemplos do mundo real
Você aprenderá como salvar e carregar objetos de um arquivo .rds no R. Este blog também abordará como importar objetos do R para o LuckyTemplates.
Neste tutorial de linguagem de codificação DAX, aprenda como usar a função GENERATE e como alterar um título de medida dinamicamente.








