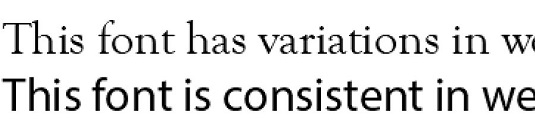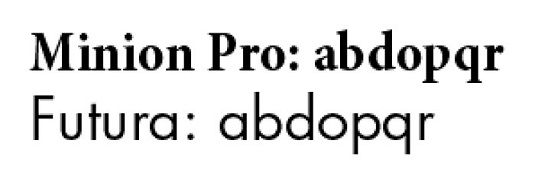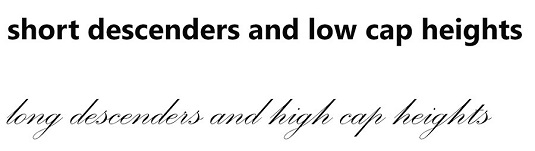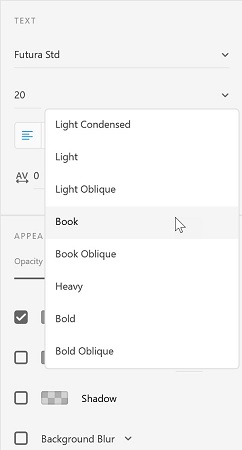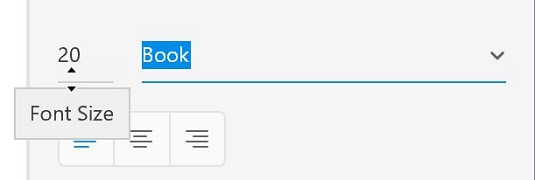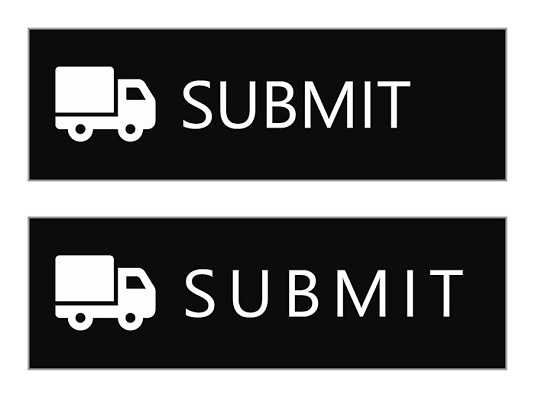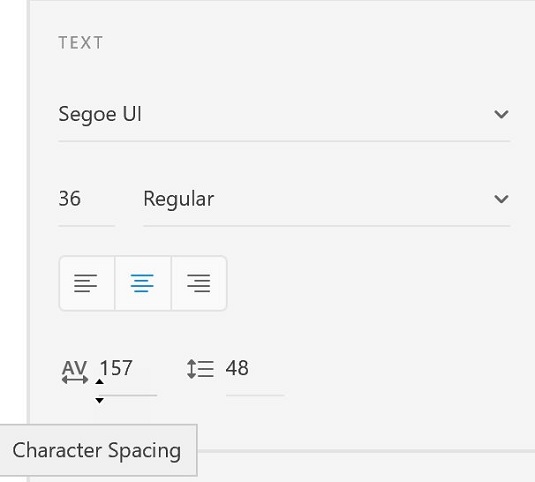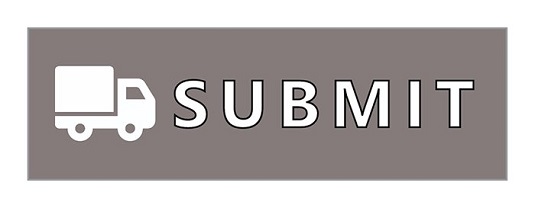Când aveți text în proiectul Adobe XD, puteți începe să modificați proprietățile textului. Aceste proprietăți includ Familie de fonturi, Dimensiunea fontului, Greutatea fontului, Alinierea, Spațierea caracterelor (crezare și urmărire), Spațiere între linii (înfilare), Umplere, Chenar (contur), Umbră (umbră) și Încețoșare fundal. Deci, haideți să revizuim cum sunt aplicate acele proprietăți.
Despre lizibilitate și selecția fonturilor
Selectarea unui font este de o importanță critică. Este posibil să aveți multe opțiuni de font în sistemul dvs., dar doar câteva selectate o vor tăia ca o alegere de succes pentru citirea pe ecran. Unele caracteristici de căutat în selecția fontului includ următoarele:
- Serif sau non-serif? Mai jos, vedeți o familie de fonturi în stil serif în partea de sus și una în sans serif în partea de jos. Serifurile au o ușoară proiecție care termină o linie de litere. Sans serif, pe de altă parte, nu are această proiecție ușoară. Fonturile sans serif tind să arate mai moderne și sunt o alegere populară pentru aplicațiile și site-urile web interactive. În trecut, se credea că familiile de fonturi cu serif erau mai ușor de citit atunci când exista o cantitate mare de text. Testele efectuate cu dispozitive de urmărire a ochilor au dovedit că nu există o diferență majoră de lizibilitate între serif sau sans-serif, așa că nu ezitați să alegeți oricare dintre stilurile, atâta timp cât acordați atenție unora dintre celelalte caracteristici ale fontului care urmează.

Un tip serif în partea de sus, sans-serif în partea de jos.
- Lățimi drepte, uniforme: deoarece tipul dvs. va fi creat din pixeli, este mai bine să nu aveți multe variații în lățimea textului. Puteți vedea diferența, într-o previzualizare în pixeli, între o alegere de font cu variație în lățime (sus) și un font care este consecvent în lățime.
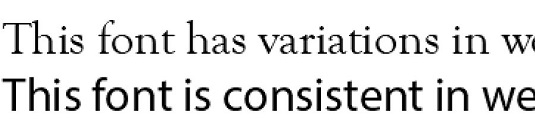
Fontul de sus are variații în liniile groase și subțiri care creează fontul; fontul de jos este consistent și mai ușor de citit pe ecran.
- Contoare puternice: contoarele sunt găurile pe care le vedeți în litere precum „O”, „B” și „R”. Acordați atenție cât de mari sunt acele contoare, deoarece pot cauza probleme de lizibilitate dacă se închid atunci când sunt afișate ca pixeli pe un ecran. Apare o vizualizare în pixeli a două familii diferite de fonturi; vezi cum arată contoarele în fiecare în comparație unul cu celălalt.
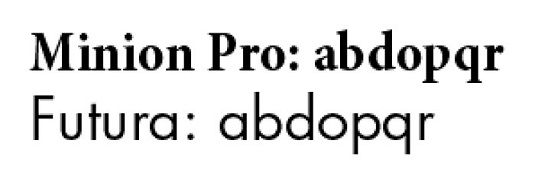
Căutați contoare deschise puternice în selecția familiei de fonturi.
- Coborâtoare și înălțimea capacului: coborâtoarele scurte și înălțimile mici ale capacului sunt importante pentru lizibilitate pe ecran. În partea de sus vedeți o familie de fonturi cu descendenți scurti și înălțimi mici ale capacului; în partea de jos, un font cu descendenți lungi și înălțimi mari ale capacului.
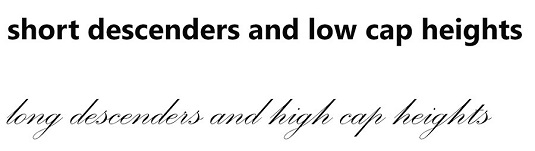
O familie de fonturi cu descendenți scurti și o înălțime mică a capacului este de obicei mai ușor de citit pe ecran.
Selectarea familiei de fonturi
Acum că știți ce face o selecție mai bună a fontului pentru lizibilitate, utilizați panoul Proprietăți pentru a selecta unul. Lucrurile pe care trebuie să le căutați atunci când faceți selecția includ următoarele:
- Familia de fonturi: După ce ați introdus un tip pe ecran, îl puteți selecta și alege meniul derulant Familie de fonturi din secțiunea Text a panoului Proprietăți. Dacă știți fontul dorit, începeți pur și simplu să introduceți numele fontului în caseta de text Familie de fonturi, iar dacă se află în sistemul dvs., acesta va fi găsit în lista dvs.
Nu uitați că aveți fonturi disponibile prin Adobe TypeKit.
- Greutatea fontului: după ce selectați o familie de fonturi, puteți alege o greutate din meniul drop-down Greutate font. În funcție de fonturile pe care le aveți în sistemul dvs., veți avea diferite opțiuni pentru greutatea fonturilor.
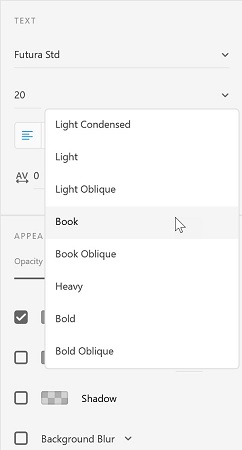
Alegeți o familie de fonturi și o greutate a fontului.
- Dimensiunea fontului: puteți introduce pur și simplu o dimensiune a fontului în caseta de text Dimensiunea fontului, dar dacă nu sunteți sigur ce dimensiune funcționează cel mai bine, puteți poziționa cursorul sub caseta text Dimensiunea fontului și faceți clic și trageți. Căutați săgeata cu două capete înainte de a trage. Tragerea în sus scade dimensiunea; jos mărește dimensiunea.
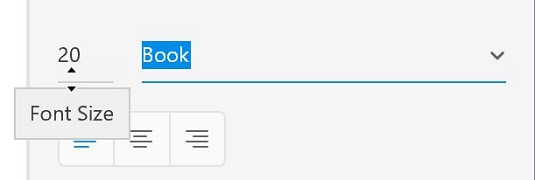
Faceți clic și trageți pentru a schimba vizual dimensiunea fontului.
- Aliniere: puteți modifica textul selectat la Aliniere la stânga, la centru sau la dreapta folosind butoanele Aliniere din secțiunea Text a panoului Proprietăți.
- Spațierea caracterelor: Spațierea caracterelor se referă la spațiul dintre caractere. Acest lucru este cunoscut sub numele de urmărire . Aici vedeți rezultatul creșterii distanței dintre caractere.
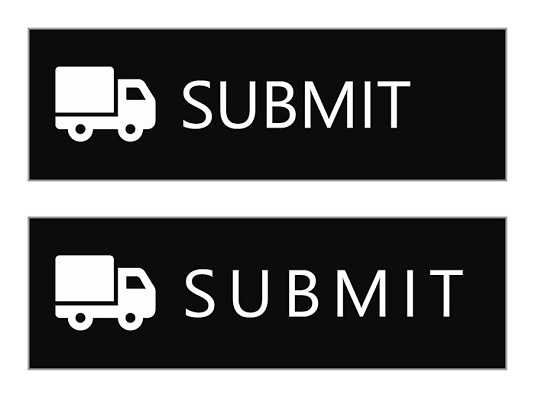
Caractere la distanță normală, setate la 0 (zero) și apoi setate la 150.
Rețineți că puteți utiliza aceeași tehnică de clic și glisare care este disponibilă în caseta text Dimensiune font pentru a modifica vizual spațierea dintre caractere.
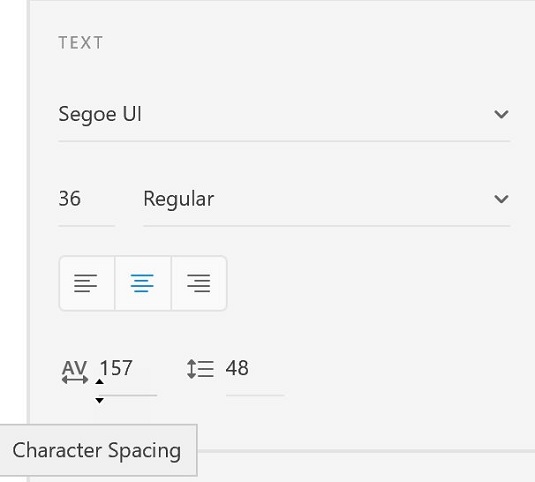
De asemenea, puteți modifica vizual dimensiunea spațierii dintre caractere făcând clic și trăgând.
Păstrați același stil atunci când scrieți text nou
Când introduceți un șir de text nou, Adobe XD utilizează un font, dimensiune și culoare implicite (font Helvetica, 20px, gri).
Acest lucru nu este întotdeauna ideal, mai ales dacă lucrați la un proiect folosind un stil de tipografie complet diferit.
Există o cale de ocolire: înainte de a crea un șir de text nou, selectați un strat de text având stilul pe care doriți să îl replicați. Apoi selectați din nou instrumentul de text și scrieți textul: stilul acestuia se va potrivi cu stratul de text selectat anterior.