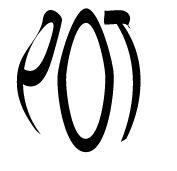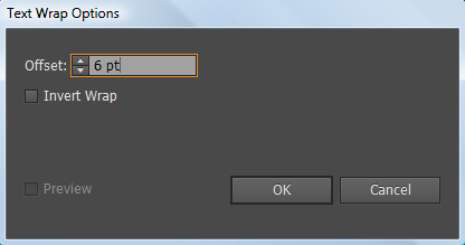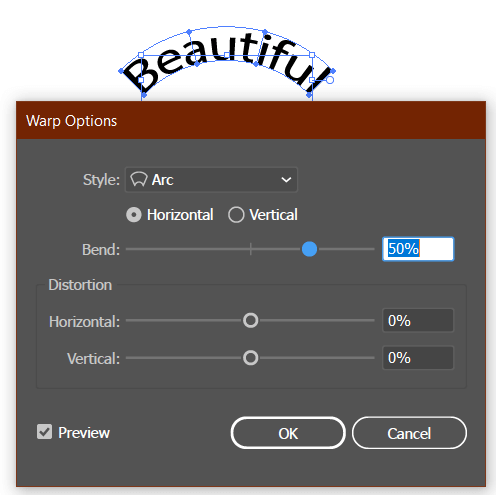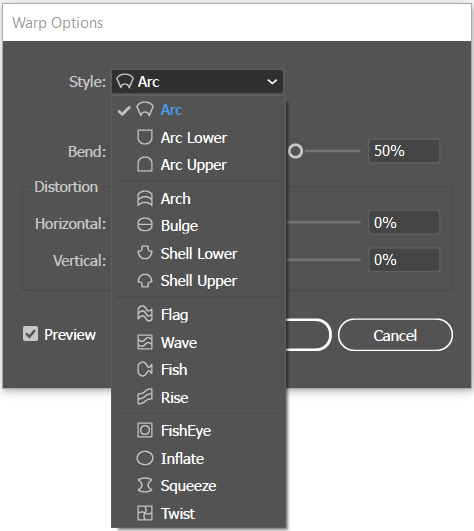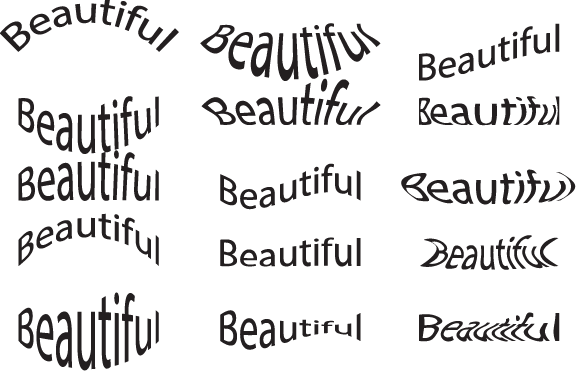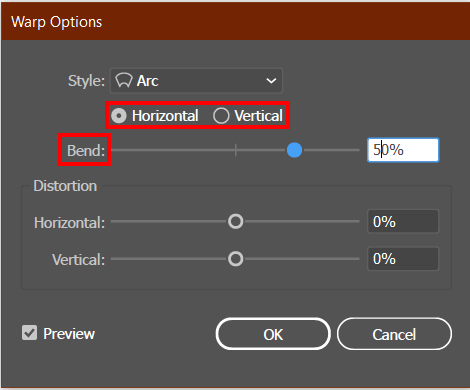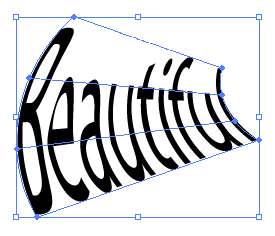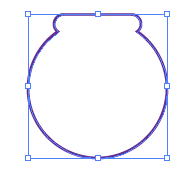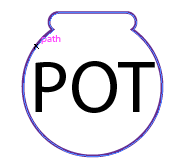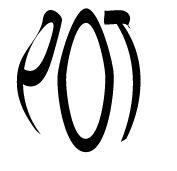Împachetarea textului în Adobe Illustrator CC nu este chiar același lucru cu împachetarea unui cadou - este mai ușor! O împachetare text forțează textul să se înfășoare în jurul unui grafic, așa cum se arată în această figură. Această caracteristică poate adăuga un pic de creativitate oricărei piese.

Graficul forțează textul să se înfășoare în jurul lui.
Mai întâi, creați o zonă de text și fie introduceți text, fie lipiți text în ea. Apoi plasați o imagine în care puteți înfășura textul. Urmați acești pași pentru a înfășura textul în jurul unui alt obiect sau grup de obiecte:
Selectați obiectul de înfășurare.
Acest obiect este cel în care doriți să înfășurați textul.
Asigurați-vă că obiectul de înfășurare este deasupra textului pe care doriți să îl înfășurați alegând Obiect → Aranjare → Aduceți în față.
Dacă lucrați în straturi, asigurați-vă că obiectul de înfășurare se află pe stratul superior.
Alegeți Object→ Text Wrap→ Make.
Un contur al zonei de înfășurare este vizibil.
Reglați zona de înfășurare alegând Obiect → Încadrare text → Opțiuni de înfășurare text.
Apare caseta de dialog Opțiuni Wrap text, așa cum se arată în această figură.
Aveți următoarele opțiuni: Offset specifică cantitatea de spațiu dintre text și obiectul de înfășurare. Puteți introduce o valoare pozitivă sau negativă. Inversare Wrap înfășoară textul în interiorul obiectului de înfășurare, nu în jurul acestuia.
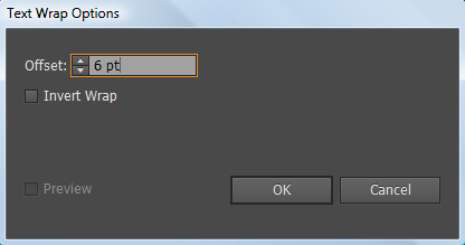
Reglați distanța de înfășurare a textului față de obiect.
Când ați terminat de făcut selecțiile, faceți clic pe OK.
Dacă doriți să schimbați împachetarea textului într-un moment ulterior, selectați obiectul și alegeți Obiect → Încadrare text → Opțiuni de împachetare text. Faceți modificările și faceți clic pe OK.
Dacă doriți să despachetați textul dintr-un obiect, selectați obiectul de înfășurare și alegeți Obiect → Încadrare text → Eliberare.
Envelop Distort
Instrumentul Distorsionare plic este o modalitate rapidă de a crea efecte interesante cu textul dvs. Să vedem două metode de împachetare a textului cu acest instrument.
Faceți cu Wrap
Este una dintre cele mai rapide moduri de a împacheta textul în Illustrator. Această opțiune are până la 15 presetări din care puteți alege cu ușurință.
Să vedem cum funcționează această metodă.
Pasul 1: adăugați text în documentul Adobe Illustrator (apăsați T pe tastatură sau selectați instrumentul Text din bara de instrumente).
Pasul 2: selectați textul, accesați meniul superior și selectați Obiect > Envelop Distort > Face cu Warp.

Stilul implicit este arcul orizontal cu o îndoire de 50%.
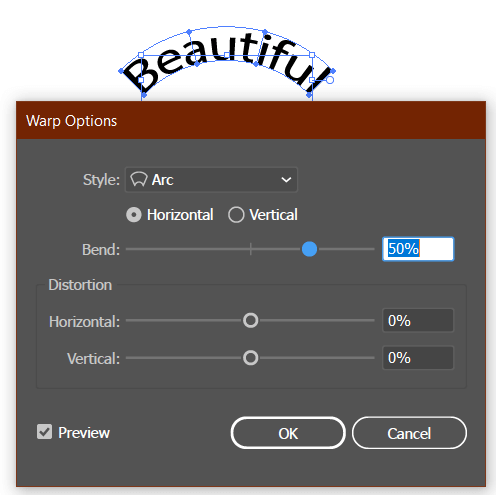
Faceți clic pe opțiunea drop-down stil pentru a vedea mai multe opțiuni de stil.
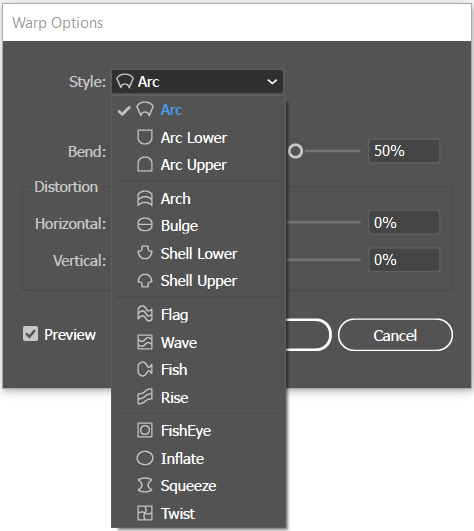
Vedeți cum arată diferitele stiluri presetate.
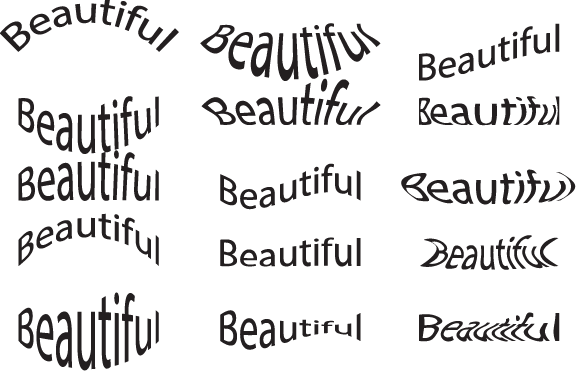
Puteți schimba orientarea și regla curba cu ajutorul cursorului. Puteți distorsiona textul mutând diapozitivele orizontale și verticale în secțiunea de distorsionare.
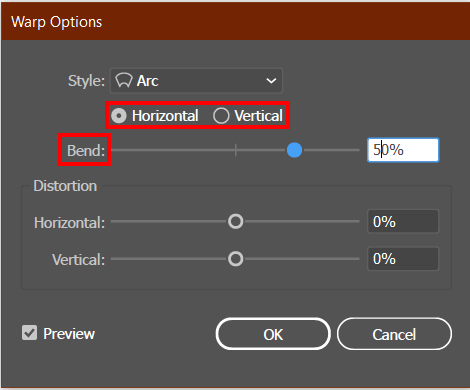
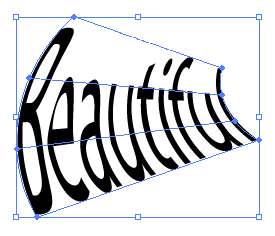
Dați clic pe OK după ce sunteți mulțumit de rezultat.
Faceți cu Top Object
Această metodă funcționează bine pentru împachetarea textului într-o formă personalizată.
Să vedem cum funcționează.
Pasul 1: introduceți textul pe care doriți să-l înfășurați într-o formă.

Pasul 2: creați o formă (asigurați-vă că forma dvs. este o cale închisă). Nu uitați să închideți traseele când desenați o formă cu instrumentul Pen.
Puteți folosi Instrumentul Pathfinder pentru a face o formă unică unică din alte forme.
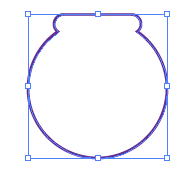
Pasul 3: selectați forma și plasați-o deasupra textului. (dați clic dreapta și alegeți Aranjați > Aduceți în față).
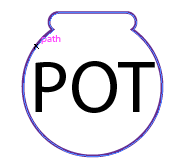
Pasul 4: selectați forma și textul, accesați meniul superior și alegeți Obiect > Deformare înveliș > Faceți cu obiectul de sus.